颜色管理,让自己的照片在网上正确地显示
色彩管理确实是个复杂的话题,前阵子我也被它弄得烦不胜烦。网上搜索一番发现相关文章都晦涩难懂,硬是啃完那些文章,我的问题解决了,但也发现这个话题其实完全可以用浅显的方式来解释,于是就分享出来给大家省点时间
作为一个摄影爱好者,我的绝大部分照片都是用来在网上分享的,所以本次讨论的重点是如何让自己的照片在网上正确地显示。
当然,也会有另外一小部分照片是自觉拍得特别好的,打印出来拿出去得瑟,但那个就不在此次讨论范围了。
本文对应的PPT可以到微盘下载:http://vdisk.weibo.com/lc/2uZbBupjA0KaU8LmjL 密码:B2N1
问题出在哪?首先,模仿那张著名的CMOS尺寸示意图,我们来粗略地比较一下几个常见的色彩空间:
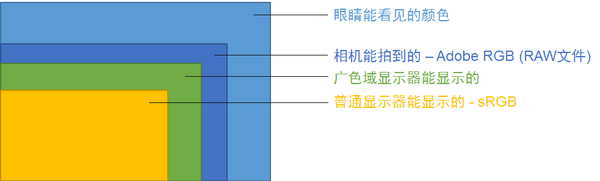
可见,各个色彩空间表达颜色的能力大相径庭。而这种不同也正反映了我们平时使用的各种屏幕(显示器、手机屏幕、iPad屏幕)显示颜色的能力不同,同一个颜色代码在不同屏幕上看上去极有可能是不同的颜色。所以我们不得不在若干个色彩空间之间转换,而色彩不一致的问题,就出在转换的过程中。
让我们通过下一页的图表来看看一张照片从RAW文件到被人眼看到都经历了哪些步骤。
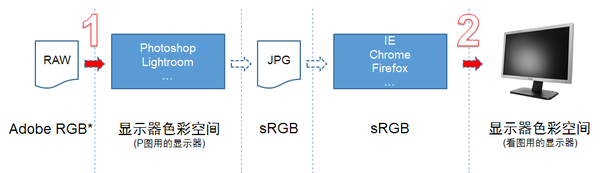
* 勘误:RAW本身是没有色彩空间的,详情见最后的增加的一页。
在这些步骤中,两个红色箭头标出的就是最容易出问题的地方,因为它们都会把图片在两个色彩空间之间转换。
第一个红箭头代表的是P图阶段,第二个红箭头代表的是看图阶段,接下来我们就针对这两个阶段来研究一些对策。
校色是前提无论你用的是什么显示器,都必须经过校正才能显示出正确的颜色。
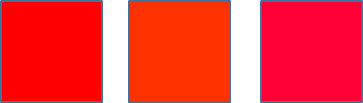
谁能告诉我上面几个色块里哪个是标准的红色?反正我是不能,不要相信自己的眼睛,因为它太容易被骗,让校色仪来解决这个问题。
还有人说专业P图用的都是苹果,那我买个苹果的显示器或者笔记本不就行了。苹果的OSX在颜色管理方面确实比WINDOWS要先进一点点,但不代表它的显示器就会一直显示正确的颜色,就拿我自己的两台MBP来说,都是偏黄的,而且各有各的偏。所以无论你是用DELL、EIZO还是苹果的显示器,请校色!
插播老段子一则:啊不不,张总,是这样的,再贵的显示器都要校色的。
校色仪太贵?
淘宝上红蜘蛛100块租一天,可以把电脑、手机、iPad、笔记本甚至电视机全都校一遍。
显示器ICC文件通过校色,我们可以得到一个ICC文件,这个文件是针对被校正的那台显示器生成的一个色彩空间描述文件。有了这个文件,各种软件就有了在不同色彩空间之间转换的依据。
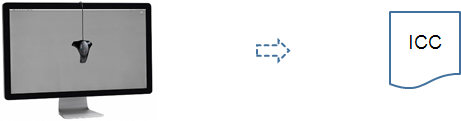
有人问,同样型号的显示器,我把别人生成的ICC文件拷贝过来用可以吗?
想得美!每台显示器或多或少都有点区别,同一批次可能行得通,但批次这东西谁说得清。
另外,厂家给你提供的那个默认的ICC文件其实就是省事的做法,因为逐台校色实在太费时间,所以这个事情得自己做。
校色后WINDOWS长啥样就拿我的WINDOWS机器举个栗子,经过校色之后的系统设置如图(控制面板->颜色管理,即可进入该界面)
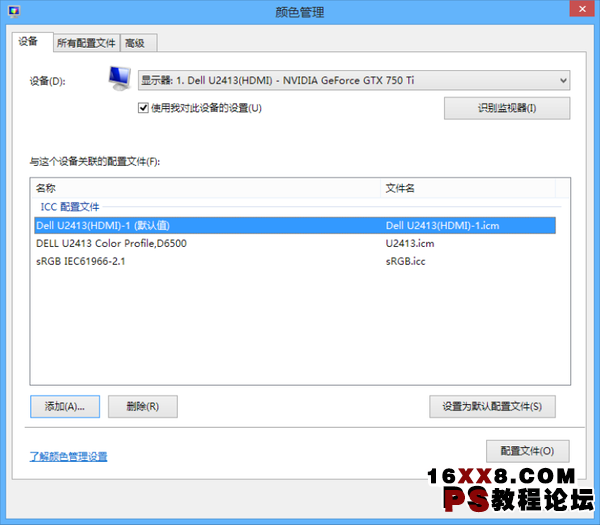
首先,在设备列表里选中你的显示器(DELL U2413)
然后你会在ICC配置文件列表里看到若干个项目:
Dell U2413(HDMI)-1(默认值)这个就是校色仪生成的配置文件,设置为默认值的意思就是该文件在系统里生效了,你现在在显示器上看到的任何颜色都是用这个ICC文件转换出来的。
Dell U2413 Color Profile, D6500这个是DELL提供的通用ICC文件,你可以试试把这个设为默认,会发现屏幕会有非常明显的变化(人眼的不可靠啊。。)
sRGB IEC61966-2.1这个就是WINDOWS默认的色彩空间了,也是网络通用的色彩空间(微软一厢情愿地希望用sRGB来统一宇宙色彩空间,但被现实无情地鄙视了)
那么多ICC配置文件,用哪个?学习 · 提示
相关教程







