CMYK模式下PS调出非主流暗灰色艺术特效
来源:橡树
作者:竹本先生
学习:2051人次
本例中我们在CMYK模式下,将一张偏灰的人物照片调成暗灰艺术色调。思路是用灰色填充图层,改变图层混合模式后即得到单灰色图片,再将图片润色并与背景图层叠加,最后再添加暗角,即可得到非主流暗灰色调艺术效果。
完成效果

原始图片

一,打开原始图片素材,选取菜单:图象 > 模式 > CMYK色彩,见下图。
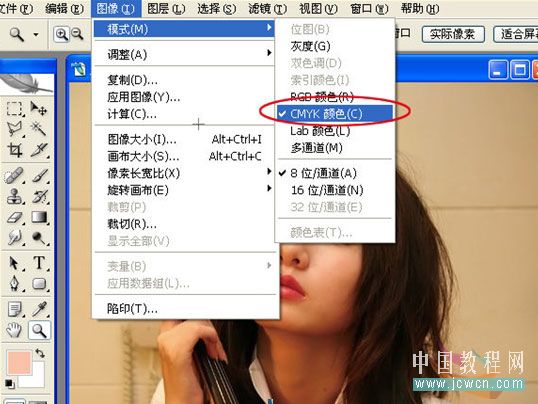
二,按Ctrl + J 将背景图层拷贝一层,获得“图层一”,创建一图层,获得“图层二”,见下图。

三,把图层二填充50%的灰色(快捷键Shift + F5 ),见下图:
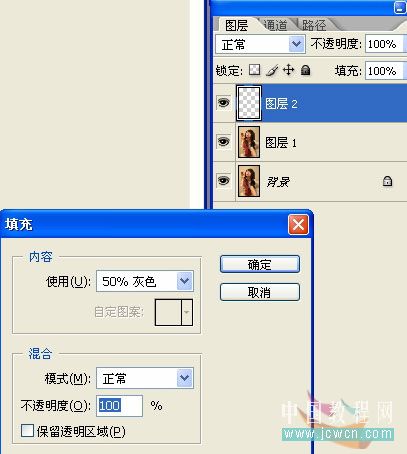
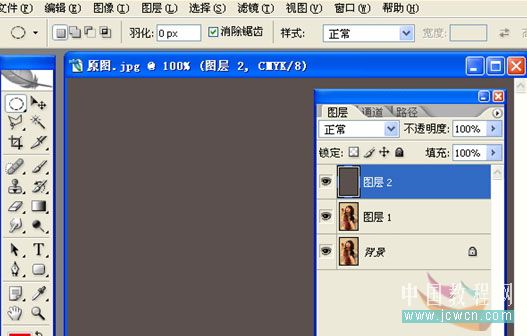
学习 · 提示
相关教程
关注大神微博加入>>
网友求助,请回答!





![[非主流PS教程] 粉红色脸教程](http://pic.16xx8.com/article/UploadPic/2007/10/26/2007102672437986_lit.jpg)
![[非主流PS教程] FZL照片简易制图法....效果反差明显!!...实用挖](http://pic.16xx8.com/article/UploadPic/2007/10/26/2007102674240260_lit.gif)
