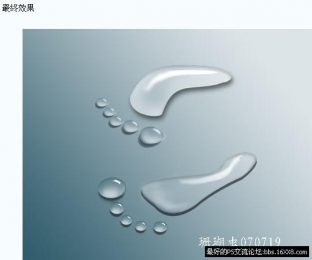ps绘制漂亮的手镯特效
仅仅利用Photoshop7.0中的图层样式(Layer Style)功能制作的手镯效果!

图1
1. 新建一个文件,在背景层中填充深红色,然后依次使用Filter/Noise/Add Noise(滤镜/杂色/添加杂色)滤镜和Filter/Blur/Gaussian Blur(滤镜/模糊/高斯模糊)滤镜,设置合适的参数后确定(因为这两个滤镜实现比较简单,就不单独制作过程,不明白的朋友可以参考本站其它教程)。为背景制作红色的毛毯效果,如图2所示:
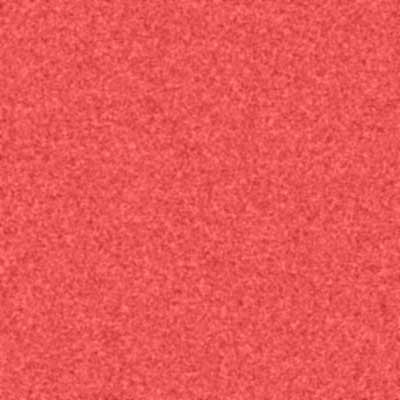
图2
2. 新建一个层,起名为“手镯”, 在这个层中画一个黑色的环形(先绘制一个圆形选区,然后填充黑色,再在中间绘制一个略小的圆形选区,删除选区内容)。如图3所示:

图3
3. 在Layer【图层】工作面板中双击手镯图层标志,打开图层样式设置对话框,如图4所示:
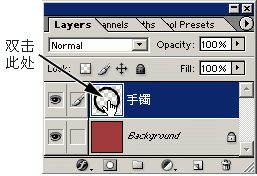
图4
在对话框左侧直接点击Drop Shadow【投影】选项,为图层应用投影样式,并切换出投影选项的参数设置。考虑到背景是红色调的,因此将投影颜色设置为暗红色,各项具体参数如图5所示:

图5
4. 在对话框左侧直接点击Pattern Overlay【图案叠加】选项,为图层应用图案叠加样式,并切换出该样式的参数设置。在Pattern选项后面的选择列表中选择第一行第二种图案,并将Scale【缩放】选项设置为1000%,利用这种样式来模拟玉器的花纹效果。其它各项具体参数设置如图6所示:
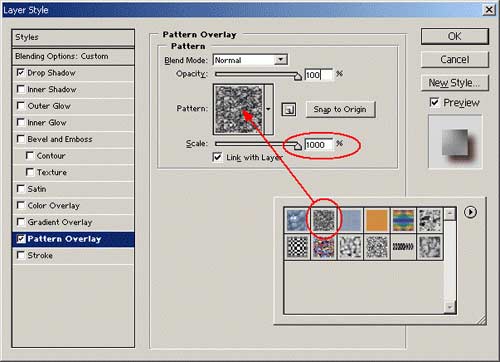
图6
此时的图像效果如图7所示:
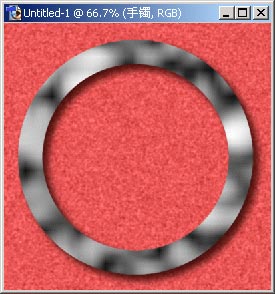
图7
学习 · 提示
相关教程