Photoshop打造炽热太阳特效
来源:不详
作者:佚名
学习:328人次
Photoshop打造炽热太阳特效完成效果如下。 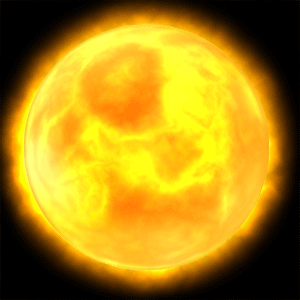 1. 创建一个photoshop新文件,将背景设置为黑色,创建一个新的图层,并利用圆形工具绘制一个正圆。将你的前景和背景颜色换成橘色,然后执行“滤镜-渲染-云彩”。如图:
1. 创建一个photoshop新文件,将背景设置为黑色,创建一个新的图层,并利用圆形工具绘制一个正圆。将你的前景和背景颜色换成橘色,然后执行“滤镜-渲染-云彩”。如图:
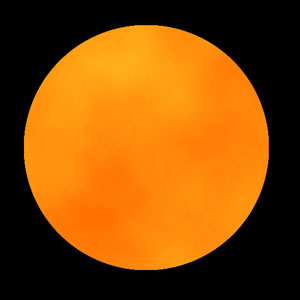 2. 执行“滤镜-扭曲-球面化”,设置数量为100% ,模式为正常。 依据你画的太阳的大小这步重复几次。在这里我重复了两次。
2. 执行“滤镜-扭曲-球面化”,设置数量为100% ,模式为正常。 依据你画的太阳的大小这步重复几次。在这里我重复了两次。
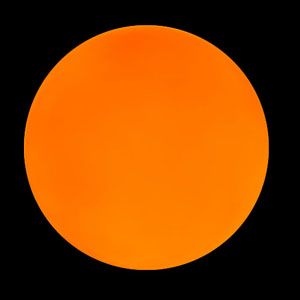 3. 创建一个新的图层, 并且按CTRL键单击太阳层选择,设定颜色为默认值( 黑白) 然后,在新的图层上,执行“滤镜” -渲染 -云彩。
3. 创建一个新的图层, 并且按CTRL键单击太阳层选择,设定颜色为默认值( 黑白) 然后,在新的图层上,执行“滤镜” -渲染 -云彩。
 4. “滤镜” -渲染 -分层云彩。根据你的图形大小多重复几次。在这里我重复5次。
4. “滤镜” -渲染 -分层云彩。根据你的图形大小多重复几次。在这里我重复5次。
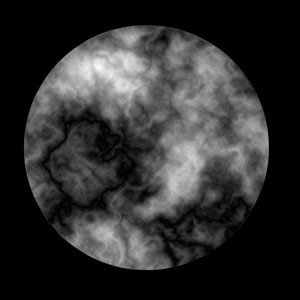 5. 按CTRL键单击太阳层来选择太阳层,选择云层! 执行“滤镜”-扭曲->球面化设置数量为100% ,模式为正常。重复做几次,直到它开始看起来像一个球体一样。
5. 按CTRL键单击太阳层来选择太阳层,选择云层! 执行“滤镜”-扭曲->球面化设置数量为100% ,模式为正常。重复做几次,直到它开始看起来像一个球体一样。
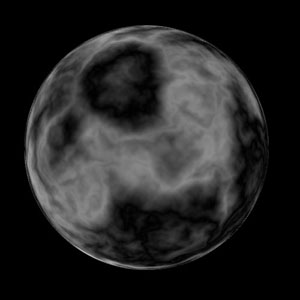 6. 选择太阳层上面的云层, 而且设定正常模式为线性减淡。这将会给你的太阳显示出它的基本质地。
6. 选择太阳层上面的云层, 而且设定正常模式为线性减淡。这将会给你的太阳显示出它的基本质地。
 7. 复制图层, 执行“滤镜 -渲染 -分层云彩”。将正常模式设定为柔光。 你可以用较多的图层和不同的模式来实验! 这可以把黑暗的橘色加亮区加入你的太阳。
7. 复制图层, 执行“滤镜 -渲染 -分层云彩”。将正常模式设定为柔光。 你可以用较多的图层和不同的模式来实验! 这可以把黑暗的橘色加亮区加入你的太阳。
 8. 应用外部的赤热到太阳层。可以设置太阳的外发光 (如图设置) 的大小将会根据你的太阳大小。
8. 应用外部的赤热到太阳层。可以设置太阳的外发光 (如图设置) 的大小将会根据你的太阳大小。
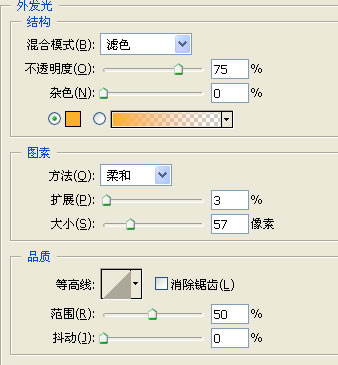 9. 这时太阳开始用了发光效果,好象是炽热了!
9. 这时太阳开始用了发光效果,好象是炽热了! 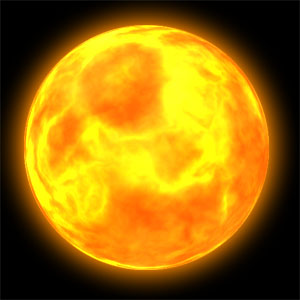 10. 按CTRL键点击太阳层来实现选择,在太阳层下面创建一个图层,而且将它填充为黑色。象8步一样设置外发光效果(设置的效果要根据具体的太阳的大小来设置,在这我设置为30)。
10. 按CTRL键点击太阳层来实现选择,在太阳层下面创建一个图层,而且将它填充为黑色。象8步一样设置外发光效果(设置的效果要根据具体的太阳的大小来设置,在这我设置为30)。
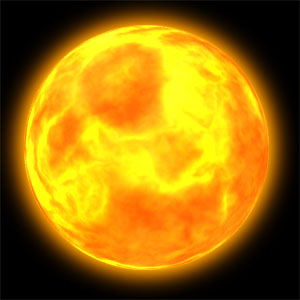 11. 按CTRL键点击太阳分实现选择,在太阳层的下面再创建一个图层,而且填充为黑色。在这个层还象8步的那样的做法设置外发光效果(要根据太阳的实际大小来设置,我在这里设置为13) 。
11. 按CTRL键点击太阳分实现选择,在太阳层的下面再创建一个图层,而且填充为黑色。在这个层还象8步的那样的做法设置外发光效果(要根据太阳的实际大小来设置,我在这里设置为13) 。
 12. 把太阳层上面的云层设定成柔光模式。使用渐变工具,来实现放射性填充,透明 -->黑色。这样使亮区更亮了一点。
12. 把太阳层上面的云层设定成柔光模式。使用渐变工具,来实现放射性填充,透明 -->黑色。这样使亮区更亮了一点。
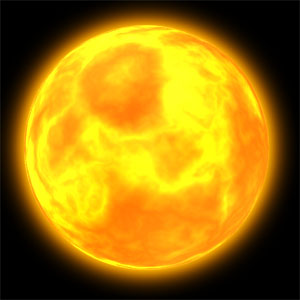 13. 按CTRL E合并太阳层和两个云层,使用减淡工具,画笔设置为尖角5象素, 范围:中间调, 暴光度=50%。你可以根据自己太阳的大小来实际设置,然后修饰太阳外部边缘的周围。这将会给太阳增加一些深度和真实性。
13. 按CTRL E合并太阳层和两个云层,使用减淡工具,画笔设置为尖角5象素, 范围:中间调, 暴光度=50%。你可以根据自己太阳的大小来实际设置,然后修饰太阳外部边缘的周围。这将会给太阳增加一些深度和真实性。 14. 选择模糊工具,设置画笔为30,模式为正常,强度为30%,来模糊太阳的边缘。这样去掉了太阳边缘的周围的锐利。
14. 选择模糊工具,设置画笔为30,模式为正常,强度为30%,来模糊太阳的边缘。这样去掉了太阳边缘的周围的锐利。
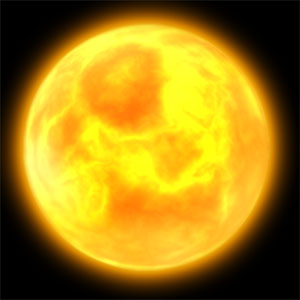 15. 新建一个图层,然后做渲染成黑白的云。滤镜 -渲染 -云彩。按CTRL键来选择该层,之后设置外发光效果,最后得到一个有中心的一个大的洞的云层。
15. 新建一个图层,然后做渲染成黑白的云。滤镜 -渲染 -云彩。按CTRL键来选择该层,之后设置外发光效果,最后得到一个有中心的一个大的洞的云层。
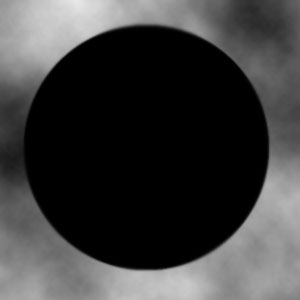 16. 移动你刚才制造的图层到的顶端。设定模式为颜色减淡。
16. 移动你刚才制造的图层到的顶端。设定模式为颜色减淡。
 17. 滤镜 -渲染 --分层云彩, 重复的次数依据你的太阳的大小而定,在这我重复5次。
17. 滤镜 -渲染 --分层云彩, 重复的次数依据你的太阳的大小而定,在这我重复5次。 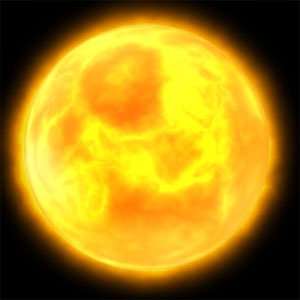 18. 最终你可以制作成如下的动画。
18. 最终你可以制作成如下的动画。
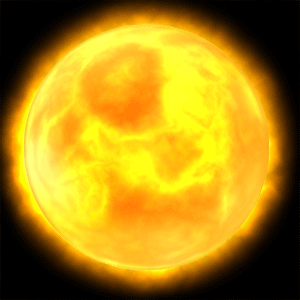 简单的,我们教你,深奥的,你来分享
简单的,我们教你,深奥的,你来分享
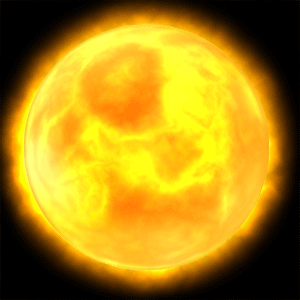 1. 创建一个photoshop新文件,将背景设置为黑色,创建一个新的图层,并利用圆形工具绘制一个正圆。将你的前景和背景颜色换成橘色,然后执行“滤镜-渲染-云彩”。如图:
1. 创建一个photoshop新文件,将背景设置为黑色,创建一个新的图层,并利用圆形工具绘制一个正圆。将你的前景和背景颜色换成橘色,然后执行“滤镜-渲染-云彩”。如图: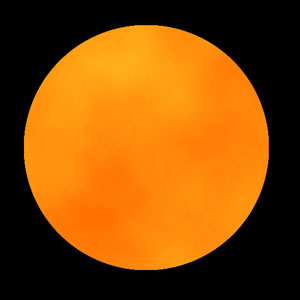 2. 执行“滤镜-扭曲-球面化”,设置数量为100% ,模式为正常。 依据你画的太阳的大小这步重复几次。在这里我重复了两次。
2. 执行“滤镜-扭曲-球面化”,设置数量为100% ,模式为正常。 依据你画的太阳的大小这步重复几次。在这里我重复了两次。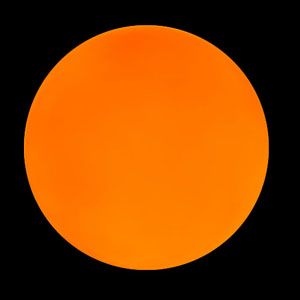 3. 创建一个新的图层, 并且按CTRL键单击太阳层选择,设定颜色为默认值( 黑白) 然后,在新的图层上,执行“滤镜” -渲染 -云彩。
3. 创建一个新的图层, 并且按CTRL键单击太阳层选择,设定颜色为默认值( 黑白) 然后,在新的图层上,执行“滤镜” -渲染 -云彩。 4. “滤镜” -渲染 -分层云彩。根据你的图形大小多重复几次。在这里我重复5次。
4. “滤镜” -渲染 -分层云彩。根据你的图形大小多重复几次。在这里我重复5次。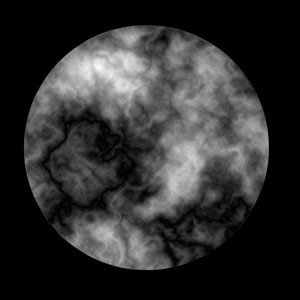 5. 按CTRL键单击太阳层来选择太阳层,选择云层! 执行“滤镜”-扭曲->球面化设置数量为100% ,模式为正常。重复做几次,直到它开始看起来像一个球体一样。
5. 按CTRL键单击太阳层来选择太阳层,选择云层! 执行“滤镜”-扭曲->球面化设置数量为100% ,模式为正常。重复做几次,直到它开始看起来像一个球体一样。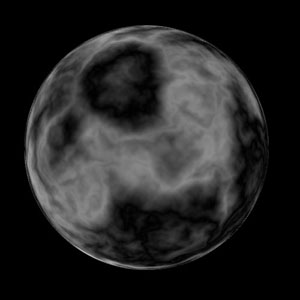 6. 选择太阳层上面的云层, 而且设定正常模式为线性减淡。这将会给你的太阳显示出它的基本质地。
6. 选择太阳层上面的云层, 而且设定正常模式为线性减淡。这将会给你的太阳显示出它的基本质地。 7. 复制图层, 执行“滤镜 -渲染 -分层云彩”。将正常模式设定为柔光。 你可以用较多的图层和不同的模式来实验! 这可以把黑暗的橘色加亮区加入你的太阳。
7. 复制图层, 执行“滤镜 -渲染 -分层云彩”。将正常模式设定为柔光。 你可以用较多的图层和不同的模式来实验! 这可以把黑暗的橘色加亮区加入你的太阳。 8. 应用外部的赤热到太阳层。可以设置太阳的外发光 (如图设置) 的大小将会根据你的太阳大小。
8. 应用外部的赤热到太阳层。可以设置太阳的外发光 (如图设置) 的大小将会根据你的太阳大小。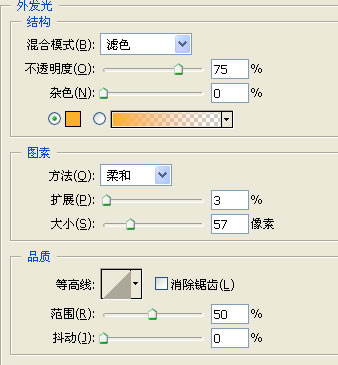 9. 这时太阳开始用了发光效果,好象是炽热了!
9. 这时太阳开始用了发光效果,好象是炽热了! 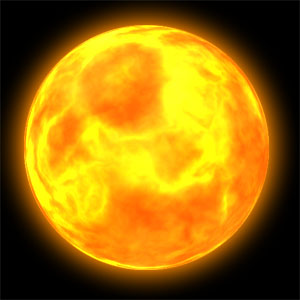 10. 按CTRL键点击太阳层来实现选择,在太阳层下面创建一个图层,而且将它填充为黑色。象8步一样设置外发光效果(设置的效果要根据具体的太阳的大小来设置,在这我设置为30)。
10. 按CTRL键点击太阳层来实现选择,在太阳层下面创建一个图层,而且将它填充为黑色。象8步一样设置外发光效果(设置的效果要根据具体的太阳的大小来设置,在这我设置为30)。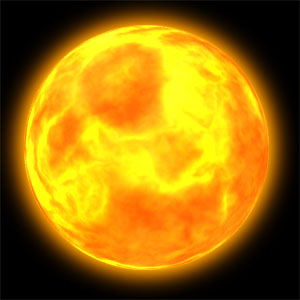 11. 按CTRL键点击太阳分实现选择,在太阳层的下面再创建一个图层,而且填充为黑色。在这个层还象8步的那样的做法设置外发光效果(要根据太阳的实际大小来设置,我在这里设置为13) 。
11. 按CTRL键点击太阳分实现选择,在太阳层的下面再创建一个图层,而且填充为黑色。在这个层还象8步的那样的做法设置外发光效果(要根据太阳的实际大小来设置,我在这里设置为13) 。 12. 把太阳层上面的云层设定成柔光模式。使用渐变工具,来实现放射性填充,透明 -->黑色。这样使亮区更亮了一点。
12. 把太阳层上面的云层设定成柔光模式。使用渐变工具,来实现放射性填充,透明 -->黑色。这样使亮区更亮了一点。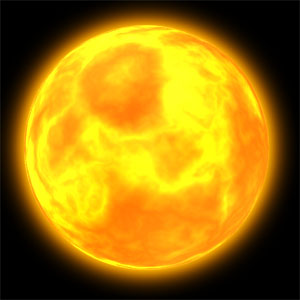 13. 按CTRL E合并太阳层和两个云层,使用减淡工具,画笔设置为尖角5象素, 范围:中间调, 暴光度=50%。你可以根据自己太阳的大小来实际设置,然后修饰太阳外部边缘的周围。这将会给太阳增加一些深度和真实性。
13. 按CTRL E合并太阳层和两个云层,使用减淡工具,画笔设置为尖角5象素, 范围:中间调, 暴光度=50%。你可以根据自己太阳的大小来实际设置,然后修饰太阳外部边缘的周围。这将会给太阳增加一些深度和真实性。 14. 选择模糊工具,设置画笔为30,模式为正常,强度为30%,来模糊太阳的边缘。这样去掉了太阳边缘的周围的锐利。
14. 选择模糊工具,设置画笔为30,模式为正常,强度为30%,来模糊太阳的边缘。这样去掉了太阳边缘的周围的锐利。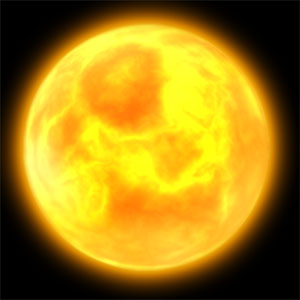 15. 新建一个图层,然后做渲染成黑白的云。滤镜 -渲染 -云彩。按CTRL键来选择该层,之后设置外发光效果,最后得到一个有中心的一个大的洞的云层。
15. 新建一个图层,然后做渲染成黑白的云。滤镜 -渲染 -云彩。按CTRL键来选择该层,之后设置外发光效果,最后得到一个有中心的一个大的洞的云层。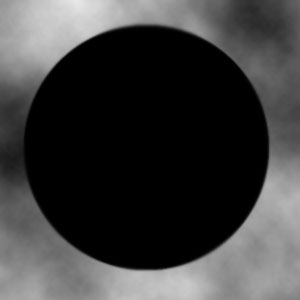 16. 移动你刚才制造的图层到的顶端。设定模式为颜色减淡。
16. 移动你刚才制造的图层到的顶端。设定模式为颜色减淡。 17. 滤镜 -渲染 --分层云彩, 重复的次数依据你的太阳的大小而定,在这我重复5次。
17. 滤镜 -渲染 --分层云彩, 重复的次数依据你的太阳的大小而定,在这我重复5次。 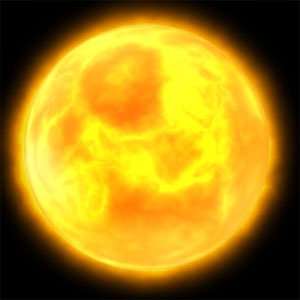 18. 最终你可以制作成如下的动画。
18. 最终你可以制作成如下的动画。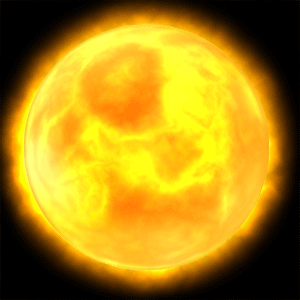 简单的,我们教你,深奥的,你来分享
简单的,我们教你,深奥的,你来分享学习 · 提示
相关教程
关注大神微博加入>>
网友求助,请回答!






