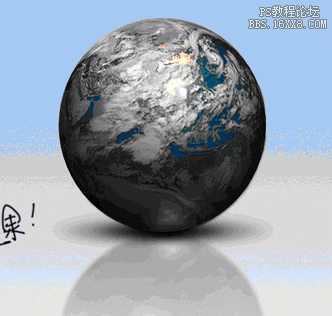用ps制作逼真黑胶唱片
本文讲解如何使用Photoshop制作一张逼真的黑胶唱片,过程中将介绍如何避免边缘出现锯齿,如何制作逼真的纹理和光照效果。
最终效果预览:

完成效果
1.背景设置
新建文件。画布宽300px、高300px,分辨率72dpi(默认设置),然后使用柔和的渐变填充背景层。颜色可以根据你的喜好自由选择。
新建图层组,命名为“唱片”。在图层组内新建图层,命名为“唱片”。我用深灰色填充(近于黑色)#111111。我们来唱片的纹理,首先添加杂点。来到 “滤镜-杂点-添加杂点”,参数设置如下:

渐变填充背景层
2.添加杂点
这是为了进一步制作唱片环状的轨道纹理。选择菜单“滤镜-模糊-径向模糊”,参数设置如下图所示。然后,复制图层得到“唱片副本”,图层混合模式设为“叠加”,来凸显纹理。继续强化效果,来到“图像-调整-亮度/对比度”,对“唱片副本”图层应用如下设置。
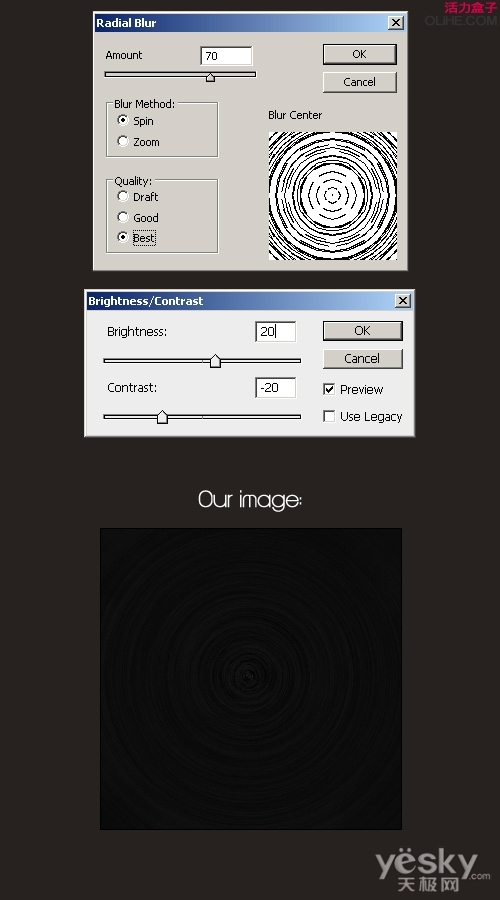
添加杂点,准备做轨道纹理
3.使用椭圆工具裁出唱片的圆形轮廓
现在选择带有形状图层的椭圆工具而不是路径或者选区工具,因为这样很容易准确调整圆心的位置。把你的十字准星尽量放置在纹理的中心然后按住Shift+Alt键拖拽出使用圆形。使用Shift键可以保证画出的是正圆,alt键是确保圆心位置跟纹理对齐(这样圆是从中心点向外扩展)。
选择移动工具(V)、点击Ctrl+A全选整个画布。使用对其工具,分别点击中心对齐、垂直对齐。这样圆就对齐到了画布的中心。

使用椭圆工具裁出唱片的圆形轮廓
请点击“下一页”,我们看下一个步骤。
学习 · 提示
相关教程