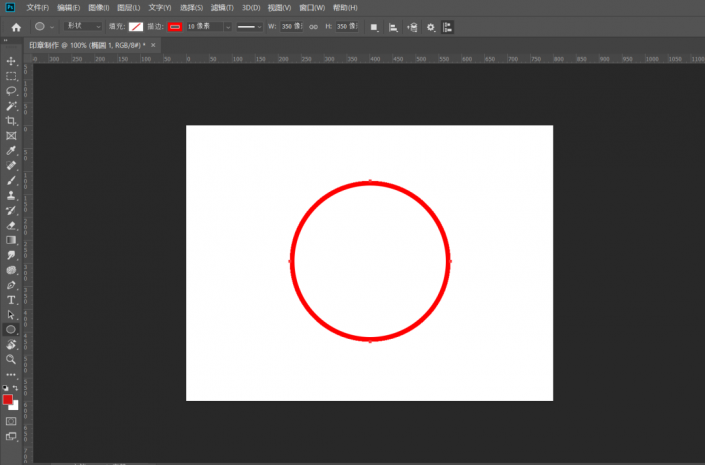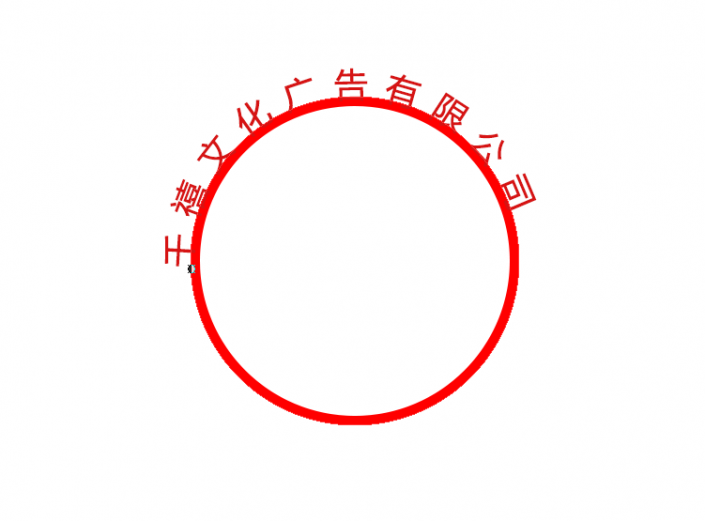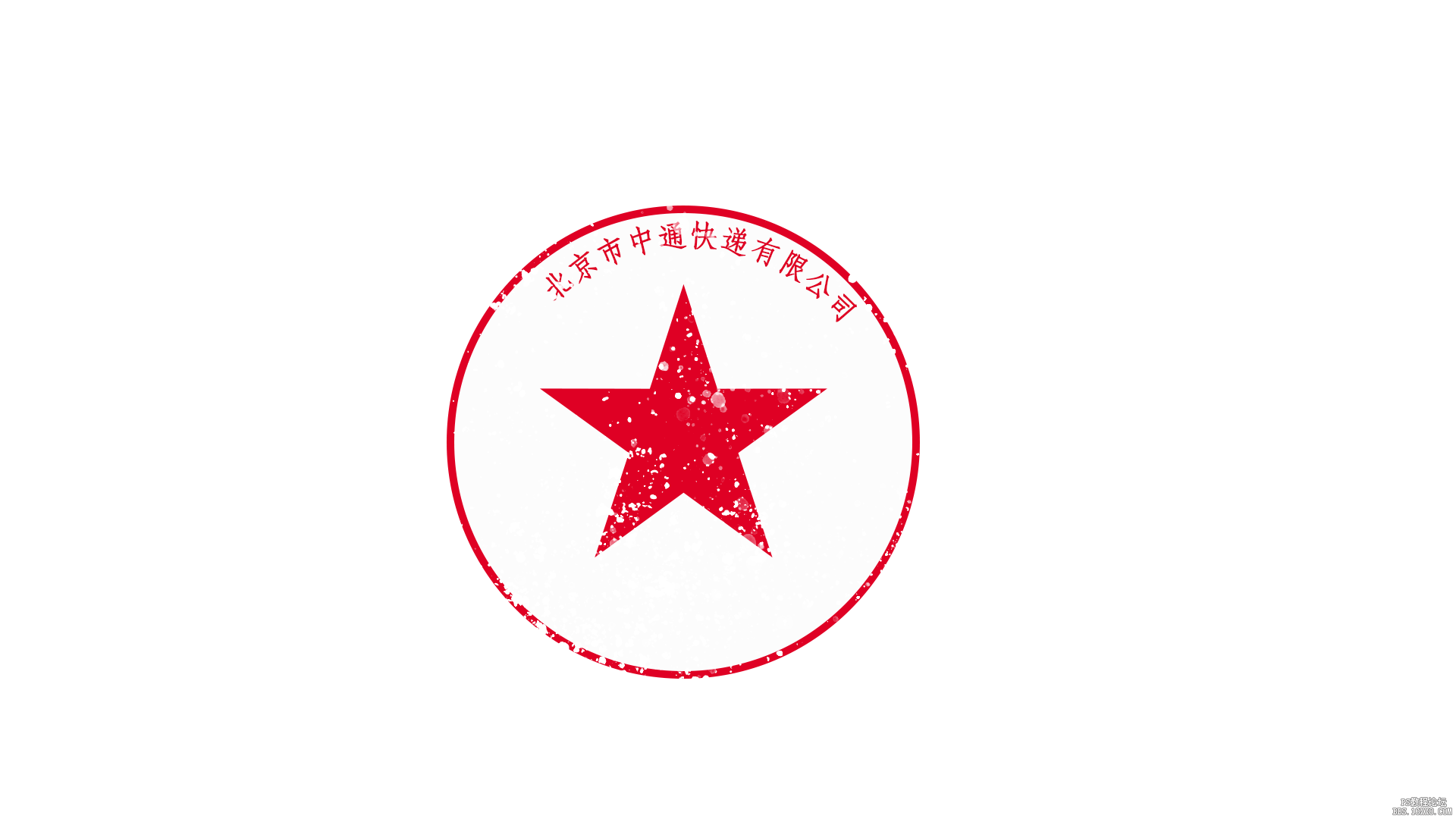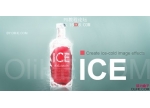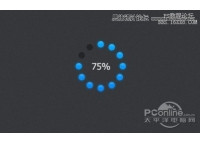图章制作,制作一款逼真的印章
来源:公众号西瓜视觉
作者:西瓜老师
学习:83639人次
很多同学都觉得制作印章特别厉害,之前有的同学们用橡皮刻印章,或者用萝卜刻章,如今有了我们的PS,再用不到这些,不过动手能力强的同学们依然可以用这些工具来做,技艺不能丢,本篇要讲的是在PS里制作印章,整个制作比较简单且好上手,通过椭圆工具和路径来进行制作,具体教程通过练习来学习一下吧。
效果图:
操作步骤:
上大学的时候,在我们宿舍有个人很厉害,他会用橡皮刻制印章,当时我们把他奉为老大,每次需要的时候便会拿一包辣条让他给盖一次印章后来专业学习了Photoshop,从此以后就再也没有找过他,原因就是我们可以用Photoshop制下面是我从网络上找到的两个图片


找这两张图的原因有两个:第一张图有一个很旧的效果第二张图下方的数字是怎么弄的。我们今天就是制作一下这两款印章的综合效果首先我们新建一个文档,选择椭圆选框工具
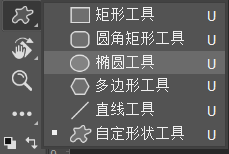
按住shift键,拖拽鼠标便会绘制一个圆形,这里我们选择不填充,描边选择红色(深红色也可以),大小10个像素
学习 · 提示
关注大神微博加入>>
网友求助,请回答!
 学习PS请到www.16xx8.com
学习PS请到www.16xx8.com