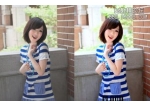ps给过曝的美女图片增加甜美肤色
来源:photoshop联盟
作者:Sener
学习:746人次
素材图片背景部分较亮,人物部分不够突出。处理的时候尽量把过亮的部分修复掉,调成较为统一的颜色。然后再稍微美化一下人物部分即可。
原图

最终效果

学习 · 提示
相关教程
关注大神微博加入>>
网友求助,请回答!