Photosho处理写意人物图片柔和的淡暖色(9)
来源:photoshop联盟
作者:Sener
学习:1300人次
10、新建一个图层,混合模式改为“滤色”,把前景颜色设置为淡黄色:#FCE07F,用画笔把右上角部分涂上高光,效果如下图。

11、新建一个图层,盖印图层。执行:滤镜 > 模糊 > 高斯模糊,数值为5,确定后把图层混合模式改为“柔光”,不透明度改为:20%,效果如下图。

12、创建曲线调整图层,对RGB进行调整,适当加大图片对比度,参数设置如图26,确定后把图层不透明度改为:60%,效果如图27。
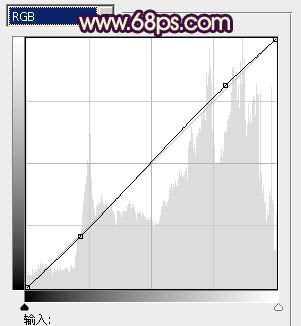

11、新建一个图层,盖印图层。执行:滤镜 > 模糊 > 高斯模糊,数值为5,确定后把图层混合模式改为“柔光”,不透明度改为:20%,效果如下图。

12、创建曲线调整图层,对RGB进行调整,适当加大图片对比度,参数设置如图26,确定后把图层不透明度改为:60%,效果如图27。
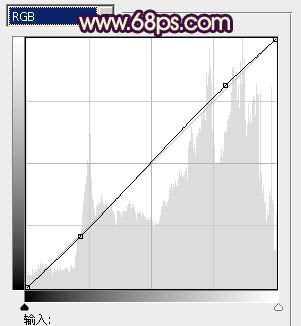
学习 · 提示
相关教程
关注大神微博加入>>
网友求助,请回答!







