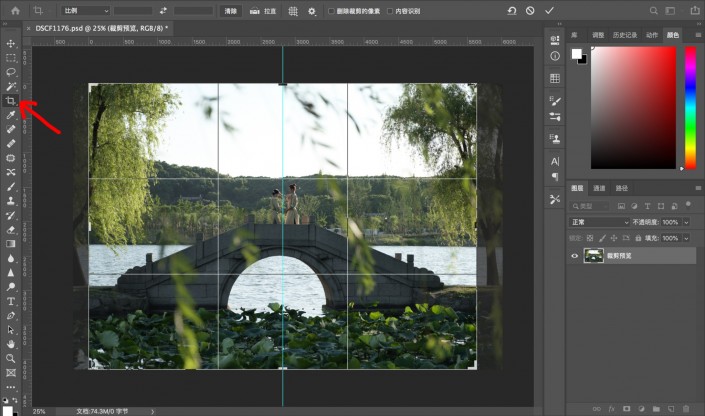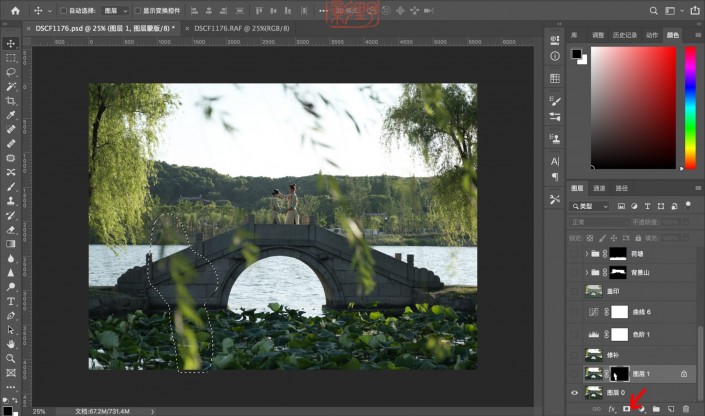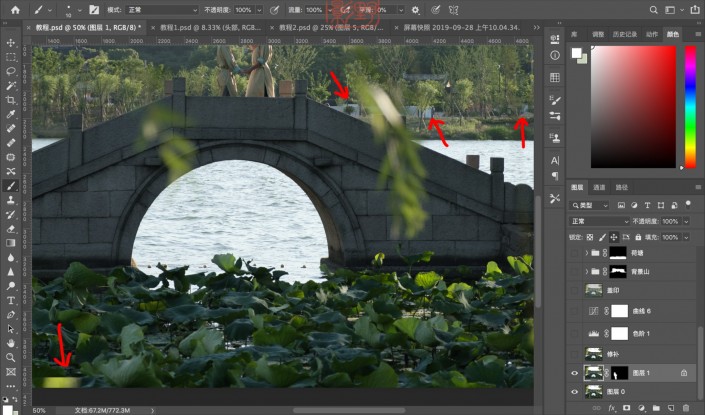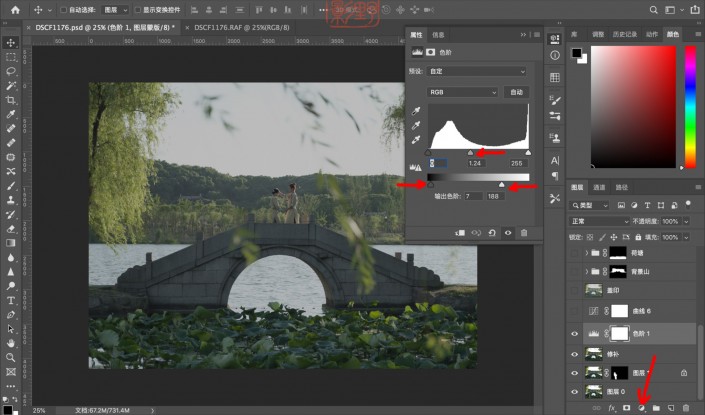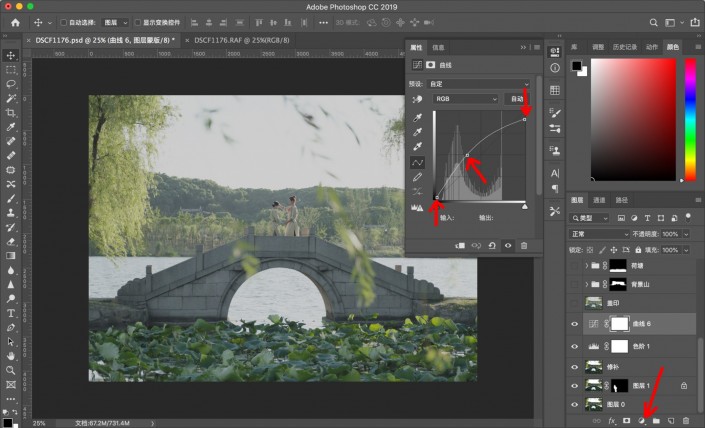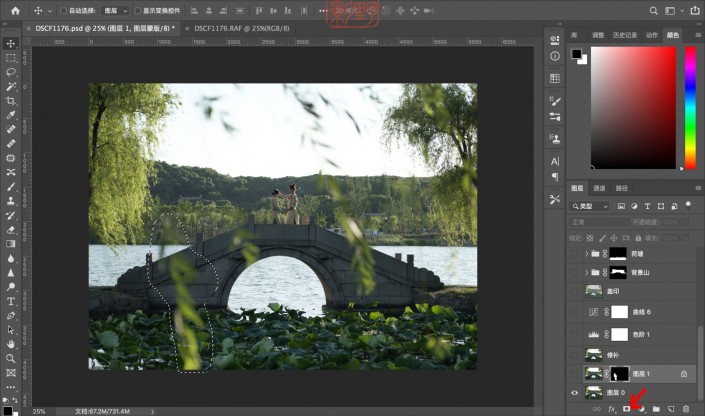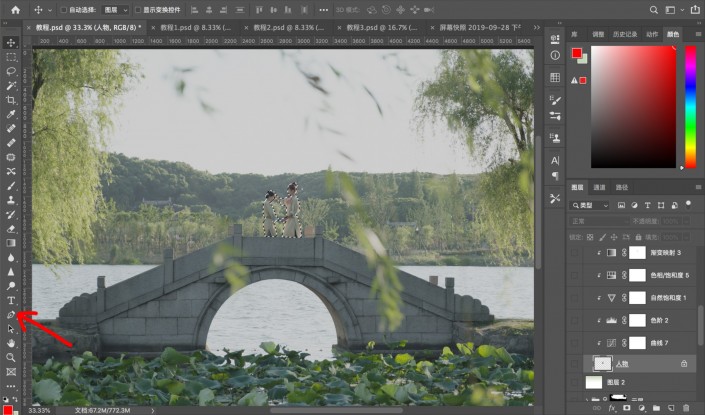古风人像,通过PS把照片营造一种中国风的诗情画意景色
本篇教程通过PS给照片营造一种古风的感觉,这张照片的意境非常美,山水、荷塘、石桥、杨柳,集这些元素为一体,但前期使用的光圈过小,导致了画面也显得很杂乱。当时是下午6点多,天色渐晚,光线原因使得画面前景和人物都不够亮,远处的湖水却又有些过曝。这次的教程,主要通过蒙版http://www.16xx8.com/tags/38847/、合成、调色这三个重点来解决这张照片所存在的问题。具体通过教程来学习一下吧。
效果图:
操作步骤:
第一步:【裁剪】在人物中间添加一条参考线,使用【裁剪工具】,以参考线为中轴线,将画面两侧的树干裁去。
第二步:【瑕疵处理】由于前景飘散的柳条略多了一些,需要去除一些,拖移另一张同样角度拍的没有那么多柳条的照片进来到新的图层,【添加图层蒙版】,选中蒙版并双击,选择【反相】,然后使用【白色】【画笔】将需要去除的部分【在蒙版上】涂抹出来。
第三步:【瑕疵处理】ctrl+alt+shift+E盖印图层。使用【仿制图章】工具,将图上明显穿帮的几处前后景修补掉。
第四步:【提亮画面】【新建调整图层】-【色阶】,压低亮部,减弱阴影,降低明暗对比度。【新建调整图层】-【曲线】,提高整体亮度,再次压低高光,减弱阴影,降低明暗对比。最后ctrl+alt+shift+E创建盖印。
第五步:【突出主体】整体调亮后发现人物不够突出,需要单独对人物调色。使用【钢笔工具】将人物抠出来,【羽化】1个像素,ctrl+c复制,ctrl+v粘贴到新的图层【人物】。
学习 · 提示
相关教程
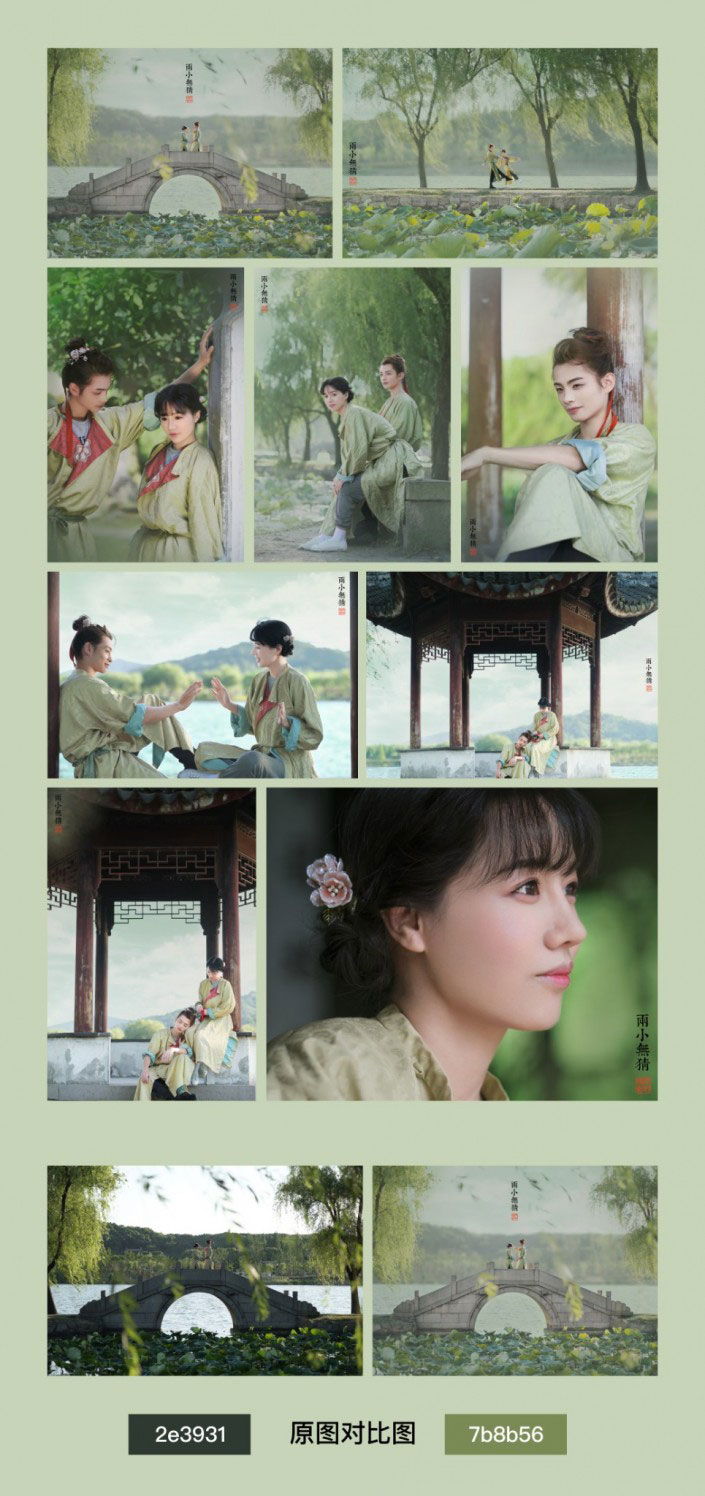 搜索公众号photoshop教程论坛,免费领取自学福利
搜索公众号photoshop教程论坛,免费领取自学福利