ps新手教程:解析斜面和浮雕命令
来源:腾龙设计
作者:佚名
学习:9325人次
使用“斜面和浮雕”样式,可以在图像上应用高光和阴影效果,从而创建出立体感或浮雕效果,将图像变形成阴刻或阳刻形态。可以在“结构”的样式“样式”中提供的各种立体形态中选择需要的样式。 本节内容以“斜面和浮雕”为例,精心的为朋友们安排了实例。
素材:http://www.sucaipan.net/file/2011/0918/5d6c2d0c38042efadf5d26c145e87db4.html

(1)打开素材“背景.tif”文件。

(2)选择“图层 11”,执行“图层”→“图层样式”→“斜面和浮雕”命令。

(3)在“样式”下拉列表中选择“枕状浮雕”选项,制定斜面的样式。
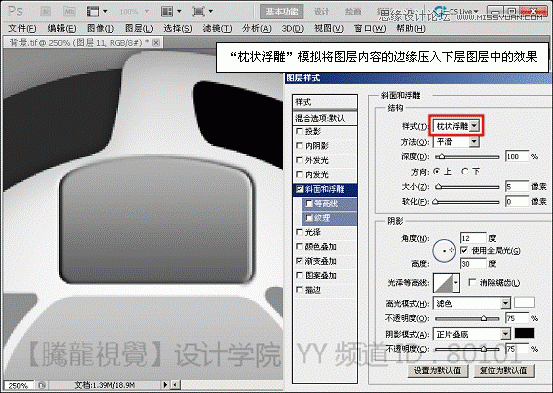
(4)在“方向”选项组内选择“下”选项,设置斜面方向。
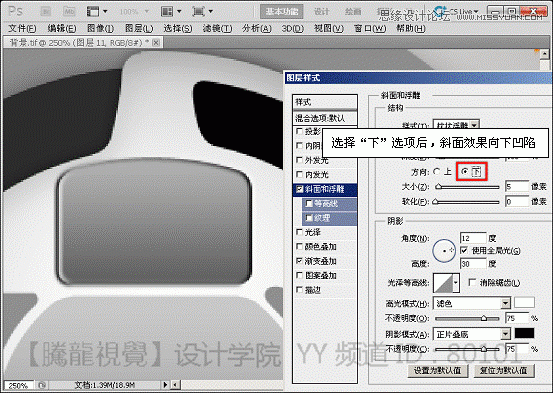
(5)设置“大小”参数。
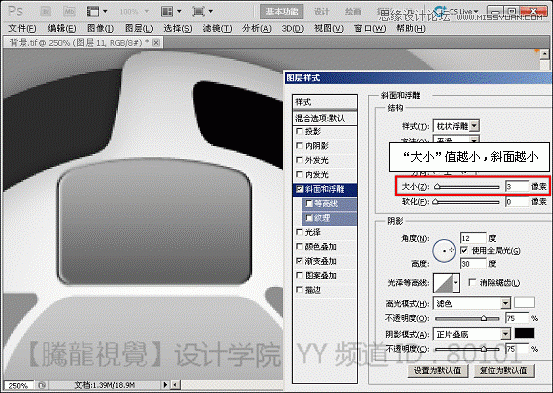
(6)禁用“使用全局光”复选框,并设置“角度”参数。

学习 · 提示
相关教程
关注大神微博加入>>
网友求助,请回答!







