PS CS5给图片调出青冷电影色调并制作M
来源:未知
作者:19组 铭剑
学习:3092人次
原图:

最终效果图:

1、在PS中打开你要处理的照片,按Ctrl+J复制一新图层1

2.1、切换到通道面板,选择红色通道(为便于直观预览,可保留其它通道可见)。
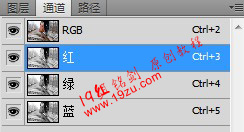
依次点击菜单”图像“”应用图像“,按下图所示设置参数。
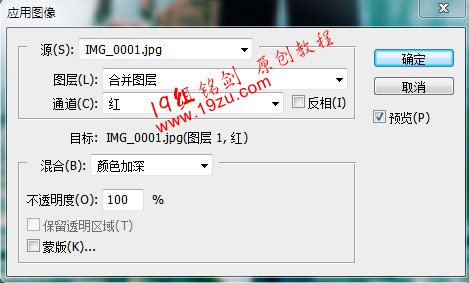
点确定后效果图如下:

学习 · 提示
相关教程
关注大神微博加入>>
网友求助,请回答!
原图:

最终效果图:

1、在PS中打开你要处理的照片,按Ctrl+J复制一新图层1

2.1、切换到通道面板,选择红色通道(为便于直观预览,可保留其它通道可见)。
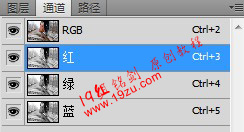
依次点击菜单”图像“”应用图像“,按下图所示设置参数。
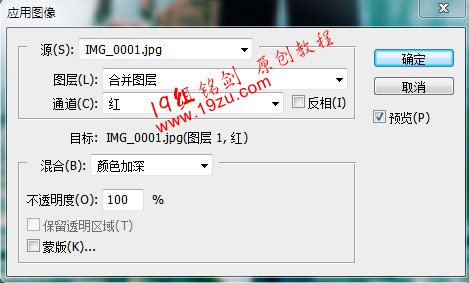
点确定后效果图如下:

相关教程