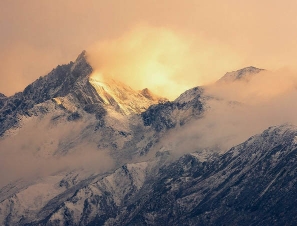单色效果,教大家制作延时摄影城市照片
这种黑白色保留一种颜色的单色效果十分有视觉冲击力,这次教大家除了做单色效果外还加上了延时效果,两个效果一起学习,事半功倍。
摄影,离不开后期。对于一些照片,我们可以运用后期处理方法让照片“变废为宝”。也许你没有单反,但手机拍摄的照片经过处理,也可以成为作品。
今天给大家分享的教程也是比较简单。我是刚刚入手单反,目前单反的相关配件还没有齐全,对于一些特定的照片如延时摄影是无法完成的。但通过本次教程,可以轻松模拟延时摄影的艺术效果。好了,先来看看效果。
最终效果:
原图:
第一步:先在LR做初调。
1、LR初步调色。
打开LR,导入想要处理的图片,选择修改图片(对软件不太熟悉的同学可先了解基本操作)。选择“HSL/颜色/黑白”调整栏,调整画面中的红色,目的是让红色更加鲜艳和通透些,参数如下。
对色相进行调整:
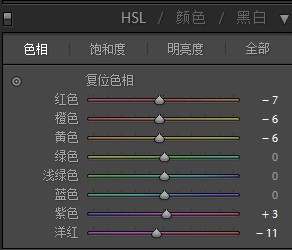
对饱和度进行调整:
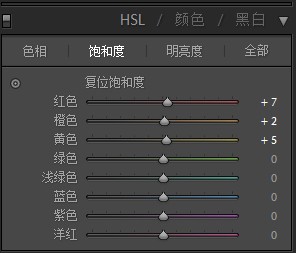
对明亮度进行调整:

经过这一步的操作,得到如下效果图。可以看出,红以那建筑物会鲜艳一些,但是整个通透度还不够,还是比较暗淡,因为,接着进行下一步对画面整体及红色建筑进行进一步调色。
接着,调整基本工具栏(一般情况下,是先调整这一步骤,因为前期主要是想调整红色的建筑,所以并没有先对整个画面进行调整。)
这里,重点强调一下阴影和鲜艳度两个参数。因为画面整体比较暗淡,因为阴影可以让画面中的暗淡部分提亮,而鲜艳度会让红色建筑物变得自然饱和,一般参数不会太高,饱和度根据画面情况来定,我这里并没有增加。
全面提亮画面和色彩鲜艳度:
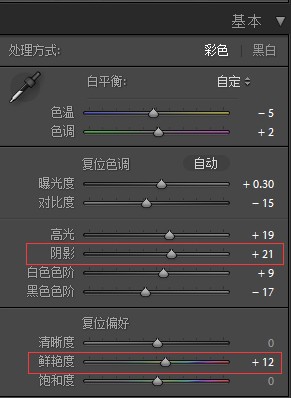
经过调整,画面较明亮,色彩自然鲜艳,红色通透度高了。
到这里,画面基本调色就到这里了,现在将软件中处理好的照片导出。右击软件下方缩略图,选择导出命令即可。
学习 · 提示
相关教程