如何给自己的图片制作水印
这几天总是在关注地震的事,我可能太脆弱了,受不了那生生死死的场面,每天看了都控制不住自己的眼泪,我自己也是在生死边缘走过一遭的人,能体会他们的痛,这个时候实在没法让自己以一种轻松的心态来写美食。
写了《如何制作组合过程图》后,有博友说还想知道如何制作水印,我今天就勤快勤快把水印一块做了。加了水印不能保证自己的图片不被盗,因为盗图的人还可以用技术手段去掉水印,但加上了就会给他们制造一些麻烦,所以,该加还是得加哈。
我以网上最常见的整张照片加水印的模式为例。当然做水印的方法不只一种,软件也不只PS一个,我写在这里的是自己熟悉的方法。为了更明白地说明问题,本人发挥了自己一向说话啰嗦的缺点,图是一张接一张,有些唬人,其实没那么复杂的,千万不要有心理障碍。
还是那两点声明,第一,本文谢绝任何形式的转载;第二,本人非专业人士,水平有限,做到这样感觉还不错,加上本人心理承受能力有限,鼓励为主哈。
开始:
⒈点“文件——新建”,新建一个图层,宽度和高度相等或不等皆可,只是成品图片上水印密度的差别。这里,我将宽度和高度皆设为6厘米,分辨率是默认的72,背景选透明。
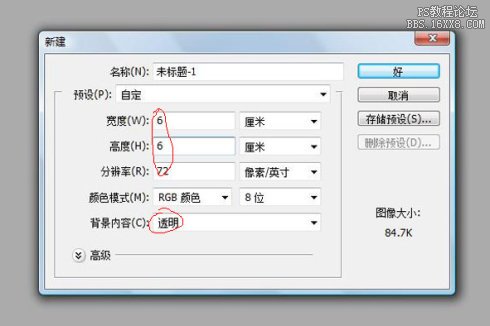
这就是建好的新图层。
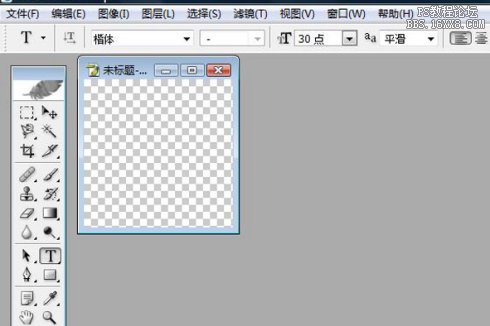
⒉点左侧工具栏中的“横排文字工具(T)”,鼠标左键点在图层上你要写字的位置,开始写字,写后写前设定字体和字号皆可,字的颜色随便。
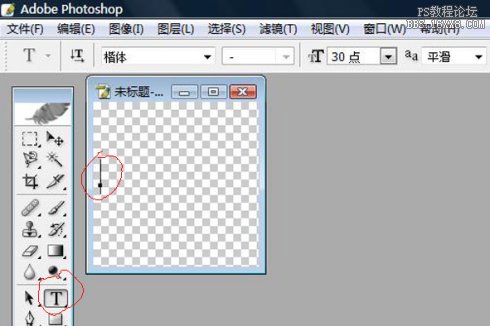
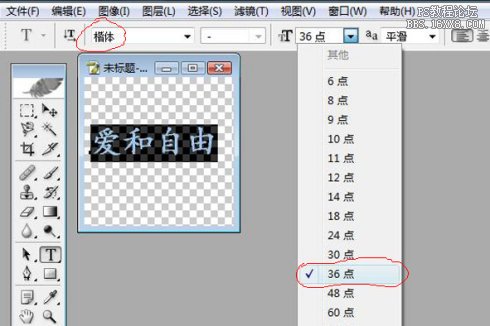
⒊选中刚刚写好的字(这时它被框起来了),按“Ctrl+鼠标左键”调整位置。如果您需要有一定倾斜度的字体,把鼠标箭头移到小框的任意一角附近,此时会出来一个弯弯的两边都有箭头的标记(此步截不下图,试试会很容易发现的),按“Ctrl+鼠标左键”调整到您需要的角度。
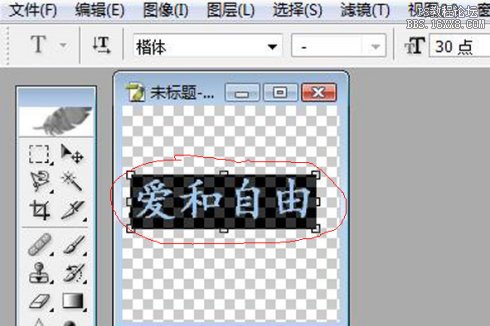

学习 · 提示
 你好!请问下我就像这样在PS设计好的字体怎样把字体移到另一张图片上呢?就是给图片加水印,我移过去,显示 ...给你要移到的图层解锁,双击就行了
你好!请问下我就像这样在PS设计好的字体怎样把字体移到另一张图片上呢?就是给图片加水印,我移过去,显示 ...给你要移到的图层解锁,双击就行了相关教程







