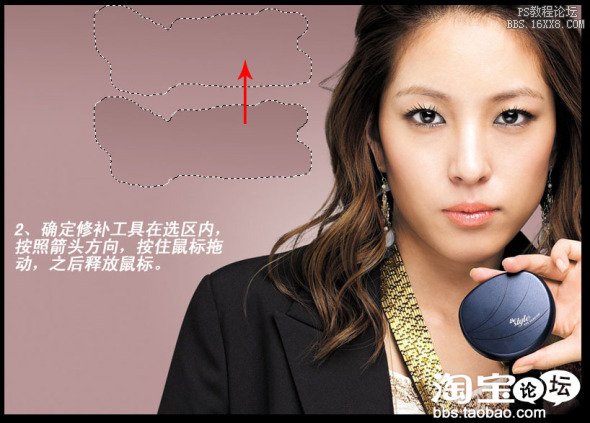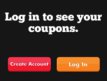淘宝网店该如何装修:9种ps超实用技巧详解
帖子有九部分内容,谈了九种小技巧,全部都是卖家必备的,涉及到了我们开网店所遇到的出镜率最高的工具和技巧,除了抠图其他都是1至2步之内就能完成工具和方法,在这里做了逐一的说明分析与实例说明,希望对大家能有所帮助。
一、“色彩平衡”调色偏
新手卖家在拍图的时候,如果拍照不专业,或者相机不理想,很容易出现色偏的现象,我们可以利用PS强大的“色彩平衡”命令来调整,它可以更改图像的总体颜色混合。
色彩平衡命令:菜单/图像/调整/色彩平衡 快捷键:Ctrl+B

来看这张图片,出现了明显色差,图像整体色调偏红,以这张图片为例,我们可以看到墙上的植被,和人的皮肤和环境严重偏色了,我们在调色的时候,以上图为例,看着皮肤和墙上的绿色植被来调,当人的皮肤色彩调整自然,绿色植被调整到位,整幅图也就调好了。
用“色彩平衡”来调整
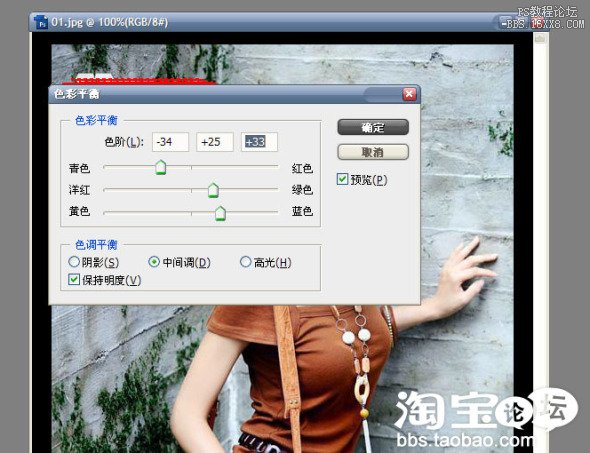
这里通过输入“色阶值”来调整色相,主要用于偏色的调整,一般只需调节中间调即可。调整时要遵循一个原则,在调整图像的颜色时,根据颜色的补色原理,要减少某个颜色,就增加这种颜色的补色。一般来说调整中间调就可以了。
因为图片里偏红,偏黄。所以调整的时候加了些青、绿、蓝色。

上图为12色环,相对的两个颜色互为补色。缺哪个颜色就添加那个颜色的补色。

调整之后效果
再看几个例子

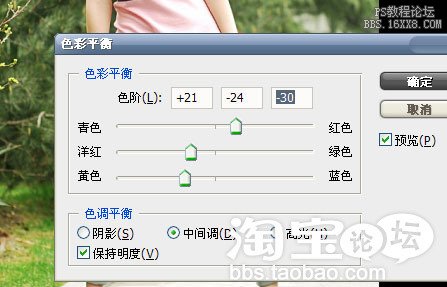
加些红和黄


加些青绿蓝色 二、去水印
搜到漂亮图片,想拿来用,有些带网址的水印很烦人哦,去水印有妙招,熟练掌握后很快能做到的。用一个工具,“修补工具”。
修补工具:可以用其它区域或图案中的像素来修复选中的区域。像修复画笔工具一样,修补工具会将样本像素的纹理、光照和阴影与源像素进行匹配。