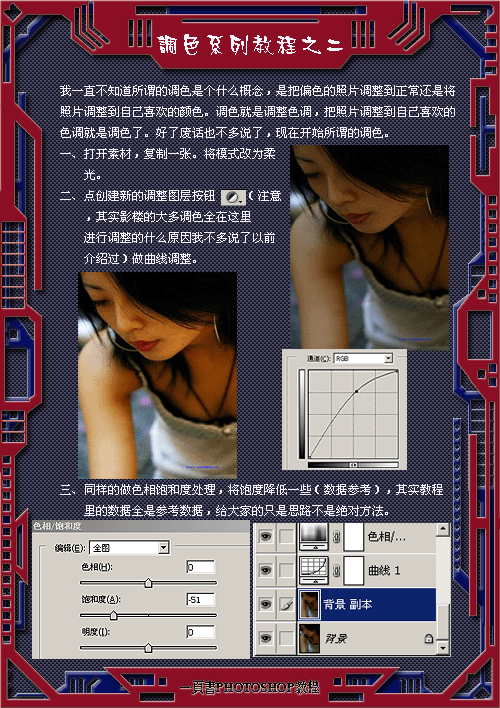把外景婚片制作成梦幻唯美的紫红色
来源:ps教程论坛
作者:ps教程论坛
学习:320人次
本教程介绍色调较为单一的婚片调色方法。大致过程:调色之前先分析好素材图片的色彩构成,然后选择最快的方法把图片的色调调成较为统一的色调。后期再适当柔化处理即可。
原图

<点小图查看大图>
最终效果

<点小图查看大图>
1、打开原图素材,创建色相/饱和度调整图层,选择绿色,用吸管吸取绿色背景颜色再调整,参数设置如图1,效果如图2。

<图1>

<图2>
2、创建可选颜色调整图层,对红、黄、白进行调整,参数设置如图3 - 5,效果如图6。
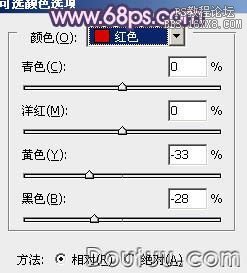
<图3>
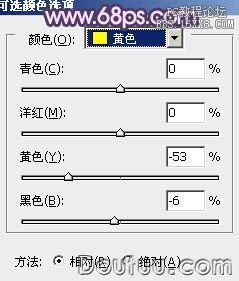
<图4>

<图5>

<图6>
3、按Ctrl + J 把当前可选颜色调整图层复制一层,不透明度改为:70%,效果如下图。

<图7>
4、创建色彩平衡调整图层,对中间调及高光进行调整,参数设置如图8,9,效果如图10。

<图8>

<图9>

学习 · 提示
相关教程
关注大神微博加入>>
网友求助,请回答!