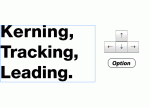ps切片技巧
来源:ps教程论坛
作者:ps教程论坛
学习:3833人次
Photoshop切片技巧资料摘编
创建用户切片
可以使用切片工具或从参考线创建切片,并且可以在 ImageReady 中
从选区创建切片。
- 使用切片工具创建切片:
选择切片工具 。任何现有切片自动显示在文档窗口中。
选取选项栏中的样式设置:
“正常”选项通过拖移确定切片比例。
“固定长宽比”选项设置高度与宽度的比例。输入整数或小数作为长
宽比。例如,若要创建一个宽度是高度两倍的切片,请输入宽度 2 和
高度 1。
“固定大小”选项指定切片的高度和宽度。输入整数像素值。
在要创建切片的区域上拖移。按住 Shift 键并拖移可将切片限制为正
方形。按住 Alt 键 (Windows) 或 Option 键 (Mac OS) 拖移可从中
心绘制。使用对齐使新切片与参考线或图像中的另一切片对齐。(请
参阅移动用户切片并调整其大小。)
- 从参考线创建切片:
向图像中添加参考线。(请参阅使用参考线与网格。)
执行下列操作之一:
(Photoshop) 选择切片工具,然后在选项栏中点按“基于参考线的切
片”。
(ImageReady) 选取“切片”>“从参考线创建切片”。
从参考线创建切片时,将删除所有现有切片。
- 从选区创建切片 (ImageReady):
选择图像的一部分。
选取“选择”>“从选区中创建切片”。
ImageReady 创建基于选框的用户切片。如果选区已羽化,则切片将覆
盖整个选区(包括羽化的边缘)。如果选区不是矩形,则切片将包括
足以覆盖整个选区的矩形区域。
选择切片
使用切片选择工具选择一个或多个切片。然后您可以修改选中的切片。
在 ImageReady 中,可以存储、载入和删除切片选区。使用切片选区
能够快速且精确地重新选择特定的切片。
- 选择切片:
执行下列操作之一:
选择切片选择工具 并点按图像中的切片。处理重叠切片时,请点按
底层切片中的可视选区,将其选中。
(Photoshop) 选取“文件”>“存储为 Web 所用格式”。在对话框中
,使用选择切片工具选择切片。
使用切片工具或切片选择工具时,按住 Ctrl 键 (Windows) 可以在
两者之间切换。
(ImageReady) 在“Web 内容”调板中选择切片。
- 选择多个切片 (ImageReady):
使用切片选择工具 ,执行下列操作之一:
按住 Shift 键并点按,将切片添加到选区。
在自动切片内或图像区域外点按,并在要选择的切片上拖移。(在用
户切片内点按并拖移可移动切片。)
在“Web 内容”调板中,按住 shift 键点按多个切片。
选择文档中的所有用户切片 (ImageReady):
选取“切片”>“选择所有用户切片”。这实际上是选择了所有非自
动切片,并包括选区中基于图层的切片。
- 存储切片选区 (ImageReady):
选择一个或多个切片。
选取“切片”>“存储切片选区”。
在“选区名称”文本框中输入一个名称并点按“好”按钮。
- 载入切片选区 (ImageReady):
选取“切片”>“载入切片选区”,并从子菜单中选择要载入的切片
选区的名称。
注释:必须存储切片选区后才能载入该切片选区。
- 删除切片选区 (ImageReady):
选取“切片”>“删除切片选区”,并从子菜单中选择要删除的切片
选区的名称。删除切片选区并不删除切片本身。
组合切片 (ImageReady)
在 ImageReady 中,可以将两个或多个切片组合为一个单独的切片。
组合切片的尺寸和位置由通过连接组合切片的外边缘创建的矩形决定。
如果组合切片不相邻,或者比例或对齐方式不同,则新组合的切片
可能与其他切片重叠。
组合切片的优化设置是“组合切片”操作之前选中的第一个切片的优
化设置。组合切片总是用户切片,与原切片是否包括自动切片无关。
注释:无法组合基于图层的切片。
- 组合切片:
选择两个或更多的切片。
选取“切片”>“组合切片”。
- 排列用户切片和基于图层的切片
切片重叠时,最后创建的切片是堆叠顺序中的顶层切片。可以更改堆
叠顺序以便能够访问底层切片。可以指定堆栈的顶层和底层切片,并
在堆叠顺序中上下移动切片。
注释:无法排列自动切片的堆叠顺序。
- 更改切片的堆叠顺序:
选择一个切片。在 ImageReady 中可以选择多个切片。
执行下列操作之一:
如果切片选择工具是现用的,则点按选项栏中的堆叠顺序选项:置为
顶层 、前移一层 、后移一层 或置为底层 。
(ImageReady) 选取“编辑”>“排列切片”,并从子菜单中选取堆叠
顺序命令。
(ImageReady) 在“Web 内容”调板中向上或向下拖移切片。请参阅
使用“Web 内容”调板。
对齐用户切片 (ImageReady)
在 ImageReady 中,可以将用户切片进行顶、底、左、右或中间对齐
。对齐用户切片可以消除不需要的自动切片并生成较小的、更有效的
HTML 文件。
注释:若要对齐基于图层的切片,请对齐图层的内容。(请参阅对齐
图层。)
- 对齐用户切片:
选择要对齐的用户切片。
执行下列操作之一:
如果切片选择工具是现用的,则点按选项栏中的对齐选项:顶对齐
、垂直中齐 、底对齐 、左对齐 、水平中齐 或右对齐 。
选取“编辑”>“对齐切片”,并从子菜单中选取命令。
链接切片 (ImageReady)
链接切片使您得以在切片间共享优化设置。将优化设置应用于链接切
片时,组中的所有切片都将更新。
GIF 和 PNG-8 格式的链接切片共享颜色调板和仿色图案。为防止切
片之间出现裂缝,相邻切片的边界间应用了仿色图案。(请参阅优化
GIF 和 PNG-8 图像中的颜色。)
注释:也可以在 Photoshop 的“存储为 Web 所用格式”对话框中链
接切片。(请参阅在“存储为 Web 所用格式”对话框中处理切片
(Photoshop)。)
- 链接切片:
选择要链接的两个或两个以上的切片或切片组。
注释:如果选择的第一个切片是用户切片,则任何链接到第一个切片
的自动切片都变为用户切片。如果选择的第一个切片是自动切片,则
任何选择的用户切片都链接到该自动切片组。
选取“切片”>“链接切片进行优化”。
对于切片左上角的切片显示图形,每个链接的用户切片组都分配了不
同的颜色。这有助于您确定哪些切片是链接一起的。
- 取消用户切片的链接:
执行下列操作之一:
若要取消一个用户切片的链接,请选择该切片,然后选取“切片”>
“取消切片链接”。
要取消链接到某个特定切片的所有切片的链接,请在“Web 内容”调
板中选择切片之一,然后选取“切片”>“取消共享链接”。
若要取消图像中所有用户切片的链接,请选取“切片”>“取消全部
链接”。
- 设置 HTML 输出选项
使用 Photoshop 和 ImageReady 可以精确控制 Web 图像的准备以及
图像在 Web 页面上的显示方式。在这两个应用程序内都可以指定切
片和切片表结构,以确保导出的 HTML 或 XHTML 文件的功能正确。
(请参阅设置切片表导出选项 (ImageReady)。)
- 处理图像映射 (ImageReady)
图像映射将图像区域链接到 URL。您可以在图像中设置链接到其他
Web 页或多媒体文件的多个链接区域(称为图像映射区域)。
当决定使用切片还是图像映射来创建超链接时,请考虑下列因素。
使用图像映射时,图像作为一个文件按原样导出;而使用切片时,图
像作为多个单独的文件(每个切片一个文件)导出。
使用图像映射可以链接图像中的圆形、多边形或矩形区域;而使用切
片只能链接矩形区域。
使用图像映射时,在优化过程中所拥有的灵活性比使用切片时低。
注释:为避免出现意外结果,不要在包含 URL 链接的切片中创建图
像映射区域 - 在一些浏览器中图像映射链接或切片链接可能被忽略。
学习 · 提示
相关教程
关注大神微博加入>>
网友求助,请回答!