ps绘制绚丽的球体标识设计
来源:数字魔方
作者:佚名
学习:20350人次
在这个Photoshop教程中,我们将尝试使用图层样式,创造一个凉爽发光的球体效果。
先看看效果图

1.新建文件大小540×400 72dpi,#1a1a1c到#040404的径向渐变背景。
新建一个图层,创建一个大小390×390大小的圆形填充#2f343a。对齐使用居中对齐。
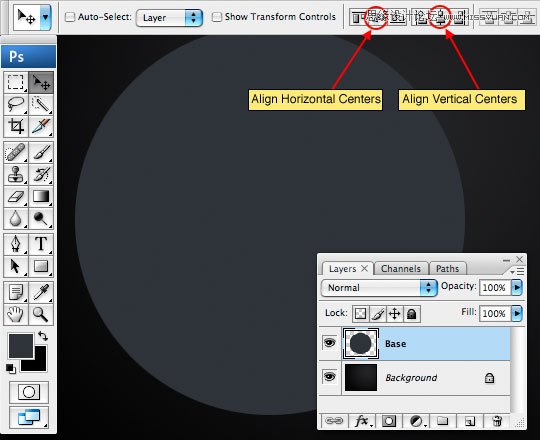
2.创建图层样式具体参数请看下图。

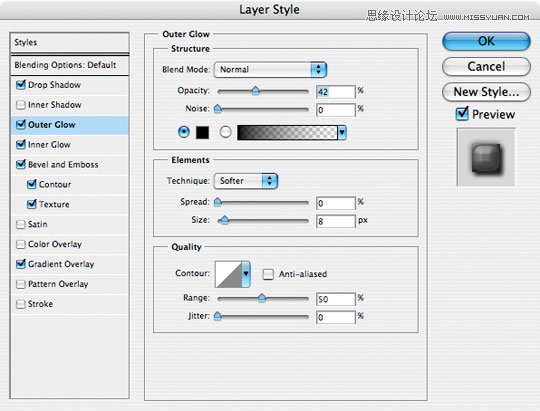

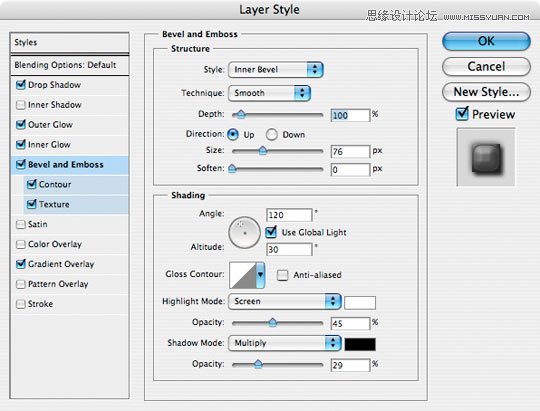
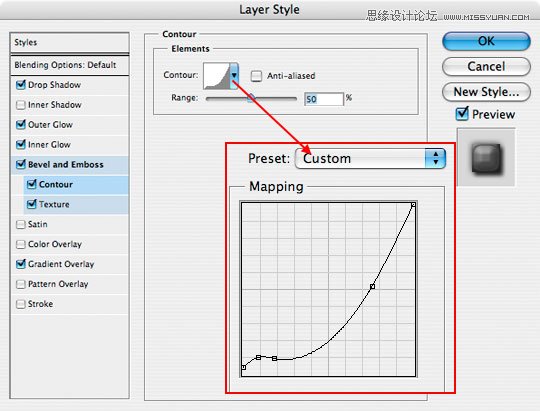
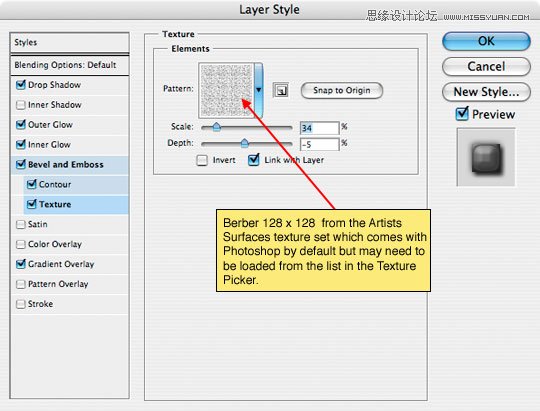
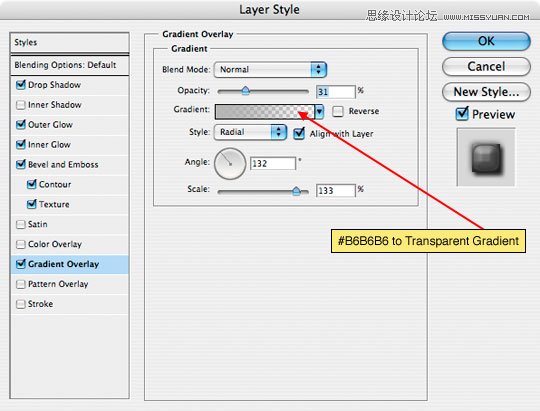
3.如果你按照上边的做了,应该如下图所示。

学习 · 提示
关注大神微博加入>>
网友求助,请回答!







