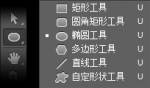ps制作可爱的闹钟图标
来源:ps教程论坛
作者:找不到
学习:8195人次
本文将详细介绍如何使用Photoshop制作可爱的闹钟图标。
最终效果

图00
1、新建一个600 * 600 像素文件,背景填充白色,新建一个图层,命名为“大圆”,用椭圆选框工具拉一个正圆如图01。
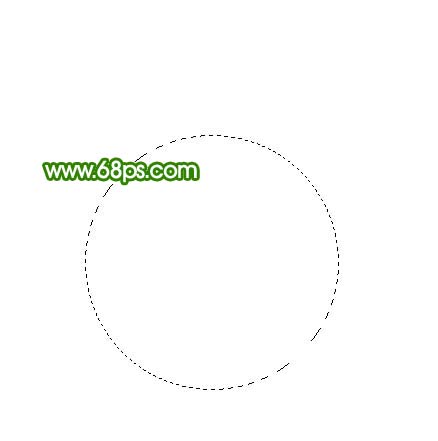
图01
2、选择渐变工具颜色设置如图02,由左上至右下拉出图03所示线性渐变。
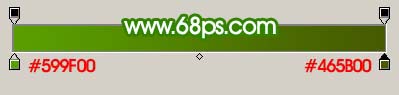
图02

图03
3、新建一个图层,命名为“大圆2”,用椭圆选框工具画一个比大圆稍小的正圆,然后拉上图04所示的线性渐变,效果如图05。
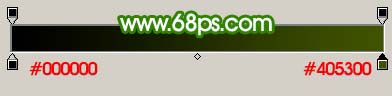
图04

图05
4、按Ctrl 点图层面板“大圆”缩略图调出“大圆”选区,新建一个图层,填充颜色:#BBD466,效果如图06,填充后不要取消选区,选择菜单:选择 > 修改 > 收缩,数值为12,确定后再按Deleter 删除,取消选区后效果如图07。

图06

图07
学习 · 提示
相关教程
关注大神微博加入>>
网友求助,请回答!