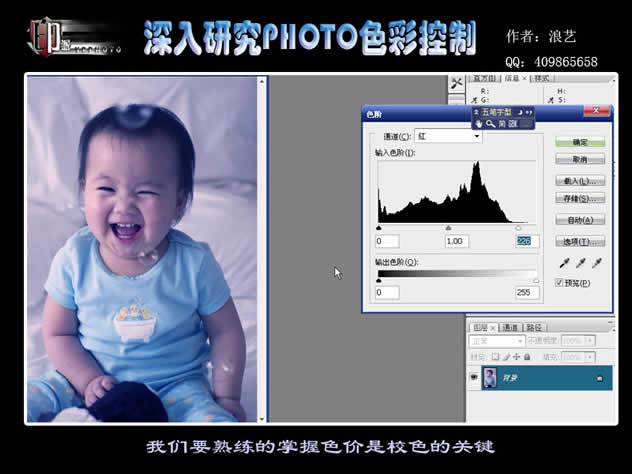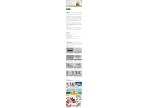利用ps批量裁剪图片(自由选择你满意的位置)
网上有很多利用photoshop的Action进行批量处理图片的方法,在实践中发现在aciton中执行过程即使暂停也不支持鼠标的动作,但是在很多时候,我们的处理的照片要裁剪的大小虽然一样,但每张图片中你喜欢的地方却不尽相同,这就需要根据每张图片的不同来改变选区的位置,然后再继续执行动作,进行处理。
本方法的最主要地方,是要根据需要改变选区,在批处理的过程中,如何改变选区呢?在录制动作的过程中添加以下步骤即可。
1.建立好选区后,执行菜单→选择→变换选区→在对话框中设置选区的位置(千万不改变选区的大小)→点击对号确定退出。
2.在动作面板中把切换对话开关选上。
3.继续你的裁剪或保存之类的其他动作直到结束。
这样在运行刚才建制的动作时就会弹出一个设置选区位置的对话框了,设置确定后,动作会继续进行。
为了更好的帮助朋友们了解这个过程,特把天极网懒猫的文章拿来,加以补充说明。这篇文章介绍如何录制动作和进行批量处理图片,方法很详细,是一篇很好的文章,但他介绍的自定义裁剪部分,在处理一张图片时还行,量大时就不方便了,被我删除不转载了。本人的批量自定义方法,修改的部分在录制的第十步之后。文章比较长,请朋友耐心学习。
一、录制动作
使用Photoshop的“动作”功能帮我们实现图像裁剪的时候,首先我们需要准备一张用来录制动作的照片,并用PhotoShop
CS打开这张照片。为防止初次操作时的意外,请做好该张照片的备份工作。懒猫在此用作范例的这张照片,原始分辨率为3264×2448像素,为像素比为4:3的数码照片。
![[转载]利用photoshop批量裁剪图片(自由选择你满意的位置)](http://pic.16xx8.com/allimg/111014/12134TC2-0.jpg)
图1
1.在PhotoShop CS中打开该照片后,如果你如果动作面板没出现在PhotoShop
CS的编辑窗口中,我们需要通过窗口菜单下的“动作”选项,将动作面板呼叫出来。
![[转载]利用photoshop批量裁剪图片(自由选择你满意的位置)](http://pic.16xx8.com/allimg/111014/12493IH9-0.jpg)
图2
2.接着在动作面板中按一下“创建新动作”按钮,然后在弹出的“新动作”对话框中,根据自己的使用习惯给新动作编辑一个名称后,按下记录按钮。在此,懒猫以要裁剪5×7英寸的照片为例,将该动作命名为“裁剪5×7英寸照片”。
![[转载]利用photoshop批量裁剪图片(自由选择你满意的位置)](http://pic.16xx8.com/allimg/111014/12493K4X-1.jpg)
图3
3.打开“图像”菜单,然后点选“图像大小”选项。
![[转载]利用photoshop批量裁剪图片(自由选择你满意的位置)](http://pic.16xx8.com/allimg/111014/12493H350-2.jpg)
图4
4.在弹出的“图像大小”对话框中,先将分辨率的数值改为想要输出照片的300dpi。这时,我们会发现对话框中“像素大小”一栏的数值,将会跟着发生变化。
![[转载]利用photoshop批量裁剪图片(自由选择你满意的位置)](http://pic.16xx8.com/allimg/111014/12493L045-3.jpg)
图5
5.将被改变的像素大小一栏,按最右边的下拉式菜单,将单位选定为“百分比”,并将宽度的数值设定为“100”。这时,高度的数值和单位也会自动跟着发生变化。
![[转载]利用photoshop批量裁剪图片(自由选择你满意的位置)](http://pic.16xx8.com/allimg/111014/12493HW2-4.gif)
图6
6、因为我们要裁剪适合5×7英寸冲印条件的照片,所以在“文档大小”一栏中,懒猫在最右边的“单位”下拉式菜单中,将尺寸单位选定为“英寸”,并将图像尺寸的宽度设定为“7”。这时,高度的数值和单位也会自动跟着改变。同时我们刚刚设置过的像素大小也会随之发生变化。
![[转载]利用photoshop批量裁剪图片(自由选择你满意的位置)](http://pic.16xx8.com/allimg/111014/12493GE4-5.gif)
图7
7.设置好“图像大小”对话框,按对话框右上角的“好”按钮退出。接下来,我们就可以在动作面板中,看到我们刚才所操作的“图像大小”动作给记录下来了。
![[转载]利用photoshop批量裁剪图片(自由选择你满意的位置)](http://pic.16xx8.com/allimg/111014/12493M210-6.jpg)
图8
8.在工具面板中选择矩形工具,然后在窗口上方的样式选项中,选择“固定尺寸”,并在输入框中分别输入宽7英寸、高5英寸。
![[转载]利用photoshop批量裁剪图片(自由选择你满意的位置)](http://pic.16xx8.com/allimg/111014/12493HA4-7.jpg)
图9
9.用鼠标在照片上的任意一个位置,点一下左键,照片上就会出现一个裁剪的选取框,而且左右两边都应该是贴齐照片边缘的。
![[转载]利用photoshop批量裁剪图片(自由选择你满意的位置)](http://pic.16xx8.com/allimg/111014/12493JN2-8.jpg)
图10
10.继续按住鼠标左键不放,然后用鼠标拖动选取框上下调整,最好是一次定位。此外,照片上部裁剪框外的区域,将是自动裁剪时最先被剪去的区域,因而在定位裁剪范围时请结合自己的构图习惯进行。
![[转载]利用photoshop批量裁剪图片(自由选择你满意的位置)](http://pic.16xx8.com/allimg/111014/12493J503-9.jpg)
图11
学习 · 提示
相关教程