photoshop玻璃瓶抠图和后续处理的方法
来源:ps教程论坛整理
作者:吴斌
学习:104143人次
原图

效果:

教程:
拿到文件首先分析,我们现在的目的是抠出画面中的玻璃瓶,这个玻璃瓶又分为两个部分,一个是不透明的瓶盖,一个是透明的瓶体,两者我们可以进行分别操作,在考虑一下玻璃瓶的视觉特点:透明,折射,反射,有较强的高光和较硬的暗部,折射和反射我们都可以进入到合成背景的过程中去操作,因此,我们现在面临的就是如何抠出透明的瓶体,也就是高光和暗部两个部份,这种情况我们第一个就要想到通道抠图.

首先分别抠出瓶盖和瓶体,这个没什么好说的,钢笔工具抠图就可以了,将背景填充任意一个单色,不过为了检验抠图的效果最好不要是黑色或白色

关闭瓶盖那层的眼睛,将红色通道副本复制一份,调节色阶,色阶的调节要满足丙个条件,第一,背景完全变为全黑色,第二,高光面积不要太大,稍微柔和一点,
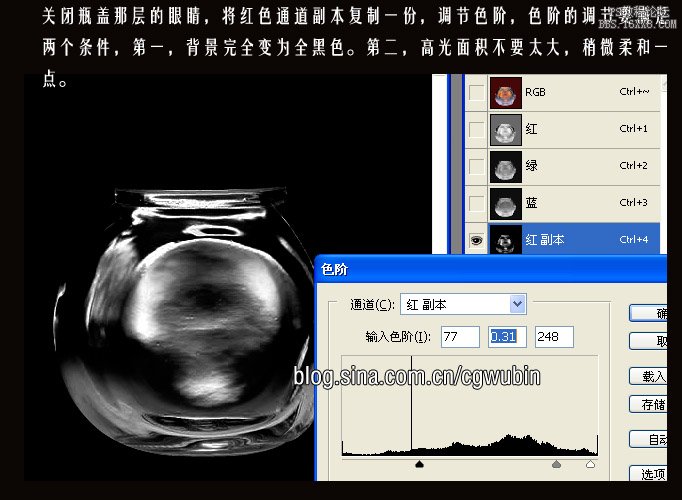
调出我们红色通道副本的选区,回到图层面板,新建一个图层,填充白色,这时可以关闭瓶身这一层的眼睛,检验一下效果.
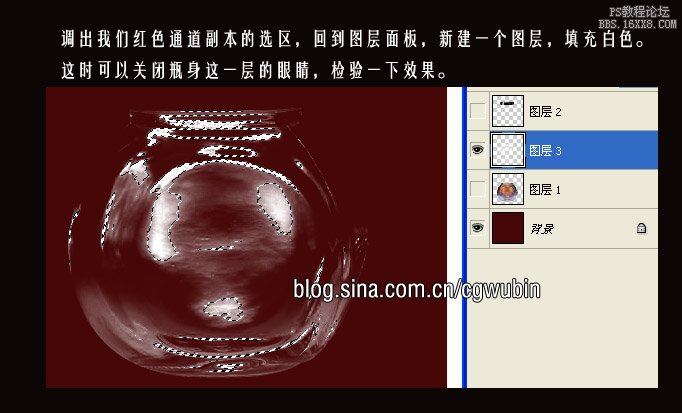
接下来我们要制作黑色选区,这时我们要关闭高光图层的显示,打开瓶身的显示同时在背景图层上新建一个图层填充白色,这一步是为了在通道中调色色阶时快速的去背景.

这次我们选择暗部细节最精彩的绿色通道,并复制一份调节他的色阶,注意平底的暗部不要丢失掉了.
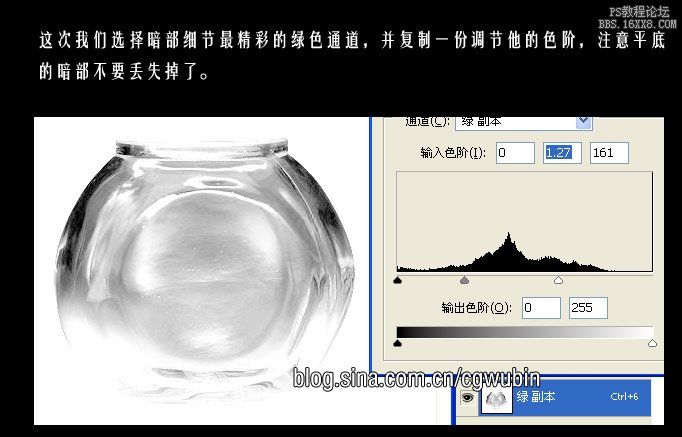
学习 · 提示
关注大神微博加入>>
网友求助,请回答!











