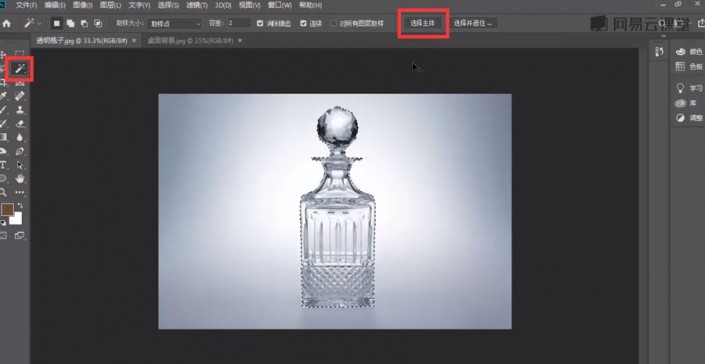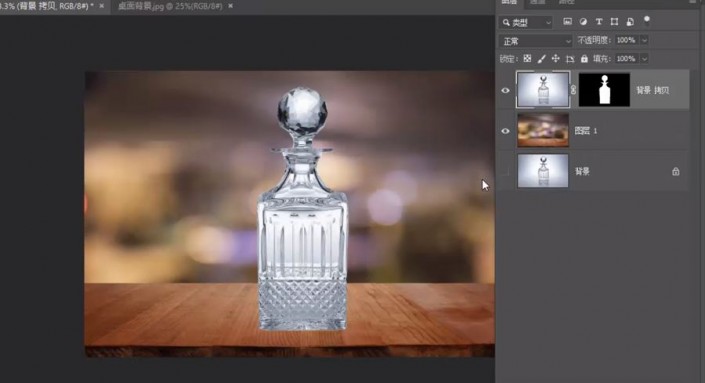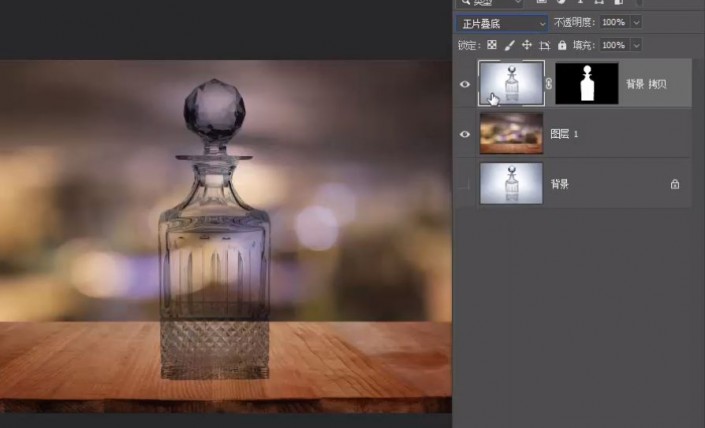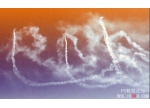抠玻璃,通过PS抠出透明的玻璃瓶
来源:网络
作者:网络
学习:22350人次
本篇教程通过PS抠出透明的玻璃瓶,相信很多同学们对于抠图深有感触,一看就觉得,这不是用“正品叠底”就可以完成的?实际呢,我们会先用魔棒工具http://www.16xx8.com/tags/38455/,直接在顶部工具栏,选择主体,只有PS可以帮我们识别瓶子的选区,再添加图层蒙版http://www.16xx8.com/tags/38847/,具体如何制作同学们还是需要通过教程的学习和实例来进行操作才可以,一起来通过教程学习一下吧。
效果图:
原图:

操作步骤:
经验丰富的小伙伴可能会说,“用正片叠底!”,但是实际试一下呢,我们使用魔棒工具,直接在顶部工具栏中,点击选择主体
这样PS就自动帮我们识别出了瓶子的选区,然后点击添加图层蒙版
然后导入一张背景图片
好了到了这一步,我们将瓶子图层修改为正片叠底试试呢
效果明显是不行的,但是不要气馁,实际上正片叠底就已经对了一半,我们仔细观察一下这种玻璃器皿

会发现实际上它就是由一个很深的暗面,和一些很亮的亮面,加上大范围的透明组成的,实际上我使用正片叠底后,暗面的部分就已经完成了

现在我们要想办法获得这个瓶子的亮面,首先我们可以使用Ctrl+J,快速复制粘贴一份瓶子图层
学习 · 提示
相关教程
关注大神微博加入>>
网友求助,请回答!
 搜索公众号photoshop教程论坛,免费领取自学福利
搜索公众号photoshop教程论坛,免费领取自学福利