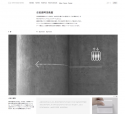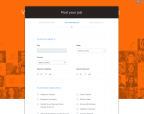PS新手理论之:高斯模糊与高反差保留
转载自中国教程网:由于我前面的贴子用到这种方法,所以把这些理论的东东也转载来吧.
目前很多教程都以实例为主,很多朋友看了教程也跟着教程做出了与教程相同或相似的效果,也有很多朋友有这样一个疑问:为什么要这样做呢?其实实例教程只说了操作步骤及思路,对于基础的理论很少提及!所以难怪很多朋友就会有这种疑问。我们教程网既重实践,也重理论基础,从今天起我将陆续讲一些PS的基础理论(如有与教程网内部教程雷同请老大删之),配合我们现有的实例教程,使朋友们更深刻地学好PS。
理论的学习是相当枯燥的,但对日后用PS做出好的作品很关键,所以朋友们有三个选择:
一、直接跳到结尾看结论;
二、简略地阅读教程,以看图片为主;
三、自己参与例题操作。
OK,随便你!
以下是教程内容:
我将通过一张照片来讲解本例:高斯模糊与高反差保留的关系
1、原图:

照片原图.jpg
图1:
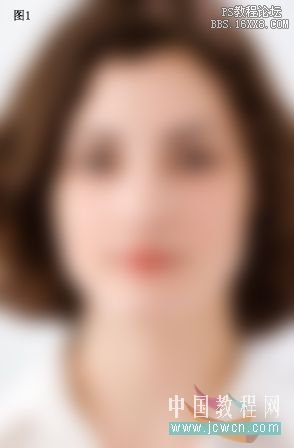
图1
图2:

图2
图1是对原图执行:滤镜》模糊》高斯模糊,半径10得到的结果,
图2是对原图执行:滤镜》其它》高反差保留,半径10得到的结果。
这是两个截然不同的结果!但是,高斯模糊与高反差保留有着非常近的关系。
2、虽然,两个滤镜的每项性能在彩色图像中都可以体现,但是为了便于大家观察和理解,我对原图进行了减掉颜色信息的操作,只使用明度。具体操作如下:
Ctrl+J复制原图背景层,Shift+F5对复制层填充黑色,填充的模式设为“颜色”,并命名此图层为“初始”,如下图:

S1
3、高斯模糊:按Ctrl+J复制初始层,命名为“高斯10”,对此图层执行:滤镜》模糊》高斯模糊,半径10,改图层模式为“线性光”,降低不透明度为50%,再按Ctrl+I反相。得到如下图的结果

S2
4、高反差保留:再次按Ctrl+J复制初始层,改变图层顺序到最上面,如下:
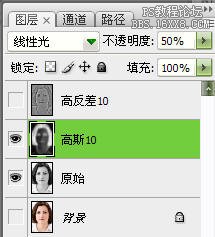
并命名为“高反差10”,对此图层执行:滤镜》其他》高反差保留,半径10,此时有趣的现象发生了,
你将会得到与第3步完全相同的结果。
由此我们可以推论出如下的计算公式:
原始-高斯模糊=高反差保留
运用数学知识可以得到:
原始=高反差保留+高斯模糊
这就意味着我们可以将任何一幅图像分成两部分:高斯模糊部分和高反差保留部分,两部分互相补充形成
一幅完整的图像。
我们进行一下扩展思考可以得到一种新的思路:高反差与低反差互补,锐化就和模糊互补(也难怪在PS中
找不到“低反差”滤镜。),也确实如此:
原始图像=高反差+低反差
原始图像=锐化+模糊
5、最后回到我们的PS文件,做一下逆向操作:将原始层移到最上面,按Ctrl+I将图层“高斯10”反相,
图层模式改为正常,不透明度改回100%;将图层“高反差10”的图层模式改为线性光,不透明度改为50%,你会
发现图像被还原了。
结论:
一、一幅图像可以被看作是互补的两部分:高斯模糊部分与高反差保留部分。
二、线性光图层模式可以将两图层加在一起。
三、我们改变这两部分任何一部分的参数,图像将会变得模糊或锐化。