ps一张怀旧的儿童老图片特效
来源:bbs.16xx8.com
作者:ps教程论坛整理
学习:1055人次
来源:网络
在这个教程中,你会学到只用简单的几步就能在Photoshop中创建旧照片的效果!教程虽然简单,但是做出来的
效果却非常好,特别适合Photoshop新手。我相信在你以后的设计中也一定会用到它!
原文:Old and Worn-Out Photo Effect
原图和效果图:

1.在Photoshop中创建一个489×324像素大小的新文档,如果照片比较大,你也可以创建一个大一些的文档。

2.在Photoshop中打开GrandeOmbre’s Old Frame texture素材,选择图像>旋转画布>顺时针方向90度。将此素材拖
至新文档的上方,使用编辑>变换>依照比例命令将其大小调整至新文档的大小。
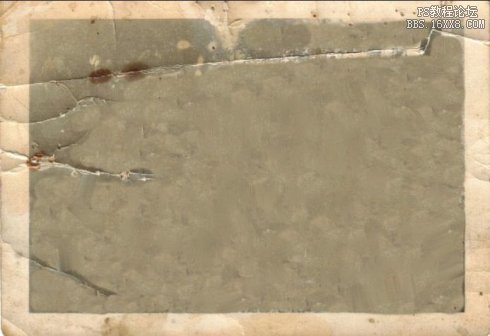
3.打开Slimmbarb’s Special Moments photo,像第二步那样调整它的大小,这样使得照片和我们创建的新文档
保持同样的大小。将照片拖至文档上方,并且也要确保它在材质图层的上方。隐藏照片图层,确保照片图层仍
学习 · 提示
相关教程
关注大神微博加入>>
网友求助,请回答!






