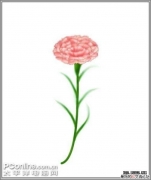妙用Photoshop制作一款木制音箱
来源:不详
作者:佚名
学习:5700人次
妙用Photoshop制作一款木制音箱
 2.按CTAL J把图层1复制一份,命名新的图层为“箱子2”,原始图层命名为“箱子1”,在选中“箱子2”,执行编辑-自由变换。在顶部的选项栏中设置设置宽度和高度为80%。在按CTAL键单击该图层载入该图层的不透明区域,执行选择-反选(CTRL SHIFT I),在用加深减淡工具处理好箱子边缘的暗部和高光部分,处理过程中注意使用合适的笔刷和暴光度的设置。。
2.按CTAL J把图层1复制一份,命名新的图层为“箱子2”,原始图层命名为“箱子1”,在选中“箱子2”,执行编辑-自由变换。在顶部的选项栏中设置设置宽度和高度为80%。在按CTAL键单击该图层载入该图层的不透明区域,执行选择-反选(CTRL SHIFT I),在用加深减淡工具处理好箱子边缘的暗部和高光部分,处理过程中注意使用合适的笔刷和暴光度的设置。。

 3.建立一个新的图层,然后在箱体的中心靠下方的位置建立一个正圆选区,在设置前景色为#A0A0A0并填充选区,然后按CTRL D取消选择。接下来设定图层样式,分别设置如下:
3.建立一个新的图层,然后在箱体的中心靠下方的位置建立一个正圆选区,在设置前景色为#A0A0A0并填充选区,然后按CTRL D取消选择。接下来设定图层样式,分别设置如下:
投影的设置
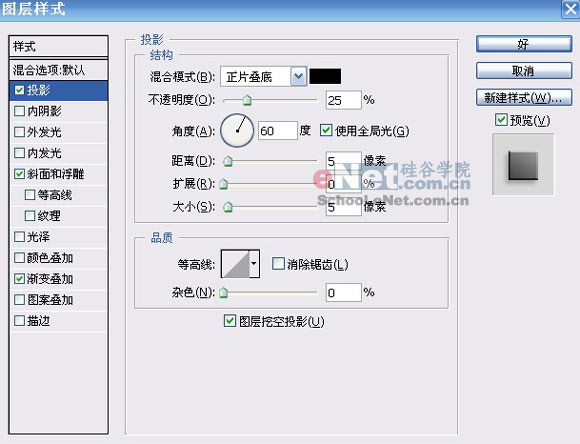
斜面与浮雕的设置
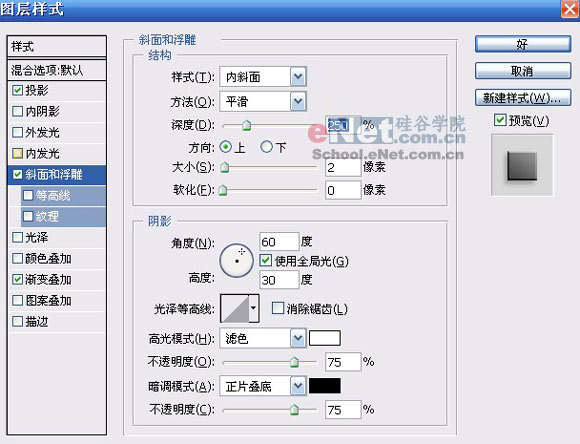
渐变叠加的设置
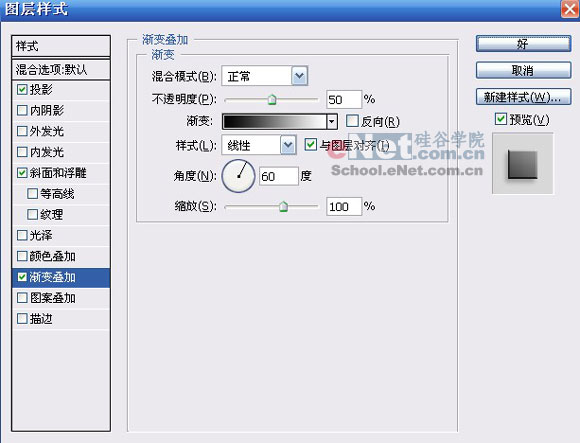 4. 建立一个新图层,设置前景色为#8C8C8C,建立一个比之前小一些的圆形选区放,然后用刚设置的前景色进行填充,和刚才一样取消选择后用加深减淡工具处理高光和暗调区域
4. 建立一个新图层,设置前景色为#8C8C8C,建立一个比之前小一些的圆形选区放,然后用刚设置的前景色进行填充,和刚才一样取消选择后用加深减淡工具处理高光和暗调区域
 5.建立一个新图层,按D键恢复前景色和背静色为原始色。接着做个比步骤中4中小一些的正圆用前景色填充(黑色),在执行选择-变换选区命令把选择区收缩一些按DEL键删除多余的部分。结果如图
5.建立一个新图层,按D键恢复前景色和背静色为原始色。接着做个比步骤中4中小一些的正圆用前景色填充(黑色),在执行选择-变换选区命令把选择区收缩一些按DEL键删除多余的部分。结果如图

6.继续建立新的图层并设置前景色为#646464,在用椭圆选框工具做出一个正圆,并用前景色填充。接着执行滤镜-杂色-填加杂色,设置数量为5%,分布为高斯分布,钩选单色复选框。接着用加深减淡工具继续修饰高光和暗调区域,(注意图层的摆放顺序)。
 7.和上面步骤查不多,建立新图层在用加深减淡继续处理作出大喇叭中心的图象。
7.和上面步骤查不多,建立新图层在用加深减淡继续处理作出大喇叭中心的图象。
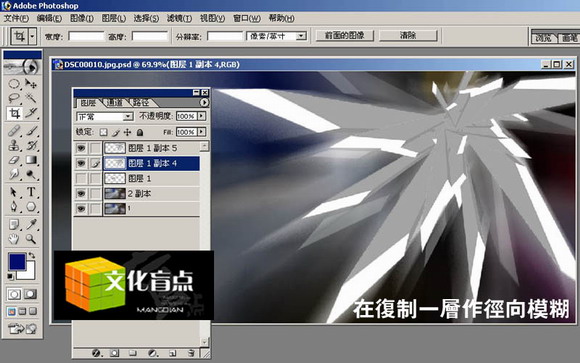
音箱的第一部分到这就结束了下面我们在来做音箱上的第2个小一点的喇叭。
8.为了精确的定位喇叭的位置最好使用标尺工具(快截键是CTRL R),建立一个新的图层设置前景色为#929292,这个实际上与开头的第一个步骤基本一样,不同的只是它仅仅小些而已。作出选择区以后在用刚设置的前景色进行填充,然后按CTRL D取消选择。然后双击该图层打开图层样式设定设置分别如下图所示例(和前面的样式设置一样,这里列出来只是查找方便些)
投影的设置
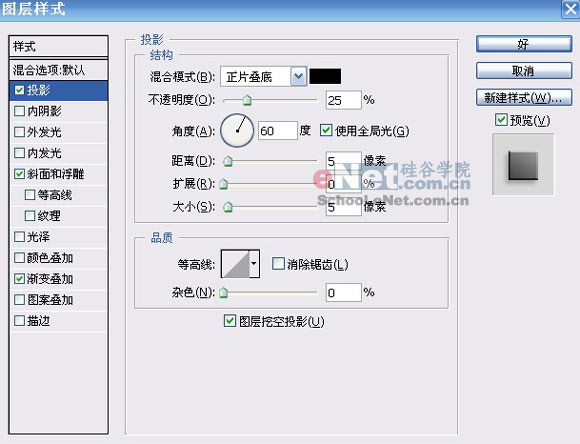
斜面与浮雕的设置
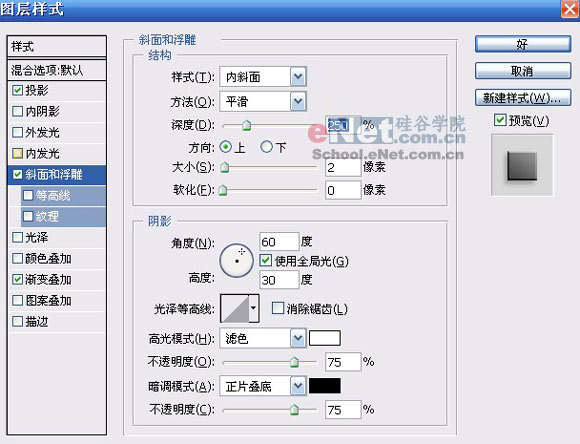
渐变叠加的设置
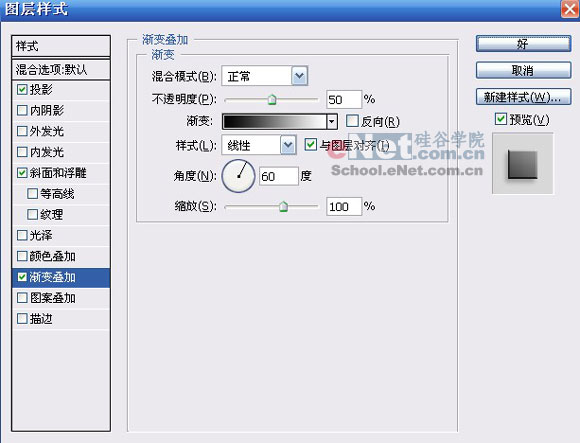 9.建立新图层,然后设置用前景色为填充正圆选区,同样的这个选择区要比前一个正圆小一些。执行滤镜-杂色-添加杂色,设置同上面的一样。在双击词图层,在图层样式中选中描边这一项,设置颜色为#000000 ,大小为1象素,设置完后继续用加深减淡工具进行修饰高光和暗调部分。
9.建立新图层,然后设置用前景色为填充正圆选区,同样的这个选择区要比前一个正圆小一些。执行滤镜-杂色-添加杂色,设置同上面的一样。在双击词图层,在图层样式中选中描边这一项,设置颜色为#000000 ,大小为1象素,设置完后继续用加深减淡工具进行修饰高光和暗调部分。
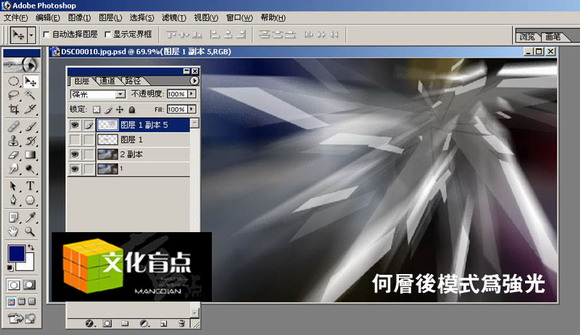
10.建立新图层,把选择区设置的再小一点。在选择区内填充#000000(黑色)。在接下来我们使用图层样式在这之前我们先要定义一个网格图案。这里我已经作好了一个样本供你下载。
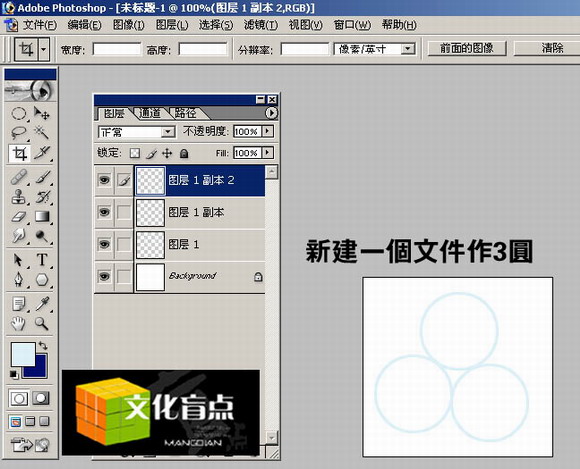
这个定义的图案怎么加入到以后的图案叠加的样式中去呢?首先在PS中打开我定义好的这个图象然后选择编辑-定义图案,在关掉这个打开的图象就OK了。这个图案就会自动的加入到PS中的图案叠加样式中的预设图案里。
下面我们双击此图层来设置图层样式:
内发光
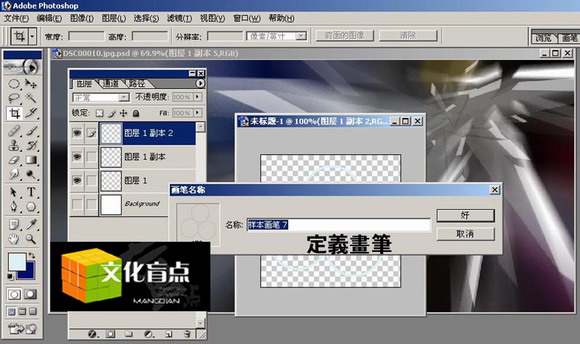
斜面与浮雕
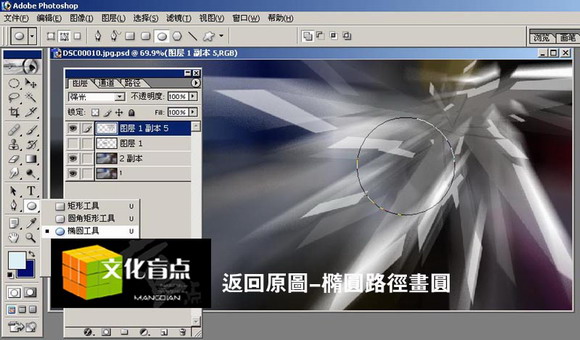 等高线
等高线
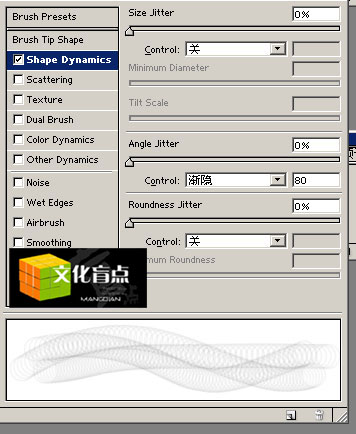
渐变叠加
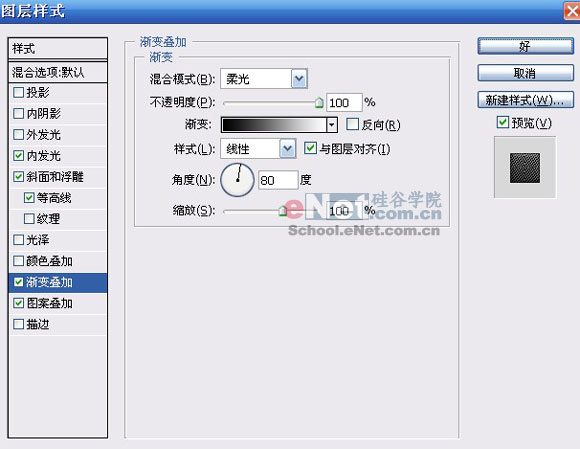
图案叠加
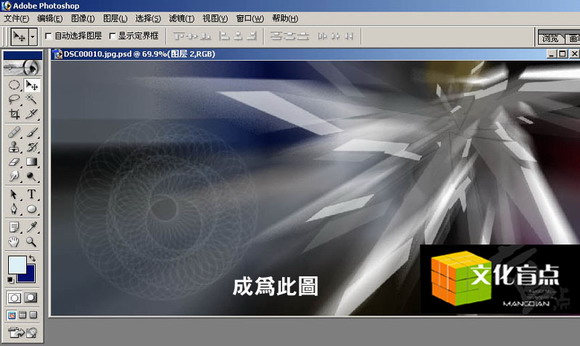
到此就结束了剩下的一些步骤请您自己着思考用自己的方法做出来,那么再见了简单的,我们教你,深奥的,你来分享

 2.按CTAL J把图层1复制一份,命名新的图层为“箱子2”,原始图层命名为“箱子1”,在选中“箱子2”,执行编辑-自由变换。在顶部的选项栏中设置设置宽度和高度为80%。在按CTAL键单击该图层载入该图层的不透明区域,执行选择-反选(CTRL SHIFT I),在用加深减淡工具处理好箱子边缘的暗部和高光部分,处理过程中注意使用合适的笔刷和暴光度的设置。。
2.按CTAL J把图层1复制一份,命名新的图层为“箱子2”,原始图层命名为“箱子1”,在选中“箱子2”,执行编辑-自由变换。在顶部的选项栏中设置设置宽度和高度为80%。在按CTAL键单击该图层载入该图层的不透明区域,执行选择-反选(CTRL SHIFT I),在用加深减淡工具处理好箱子边缘的暗部和高光部分,处理过程中注意使用合适的笔刷和暴光度的设置。。 
 3.建立一个新的图层,然后在箱体的中心靠下方的位置建立一个正圆选区,在设置前景色为#A0A0A0并填充选区,然后按CTRL D取消选择。接下来设定图层样式,分别设置如下:
3.建立一个新的图层,然后在箱体的中心靠下方的位置建立一个正圆选区,在设置前景色为#A0A0A0并填充选区,然后按CTRL D取消选择。接下来设定图层样式,分别设置如下: 投影的设置
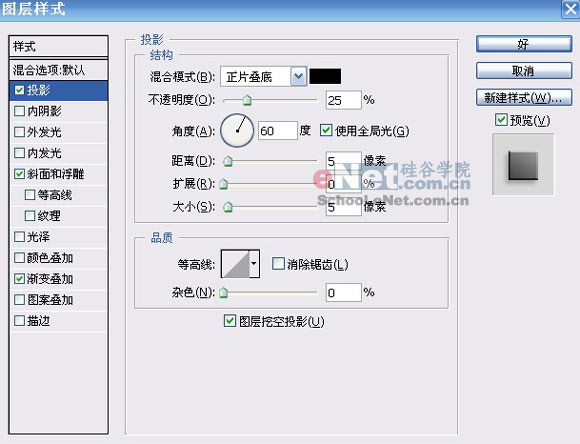
斜面与浮雕的设置
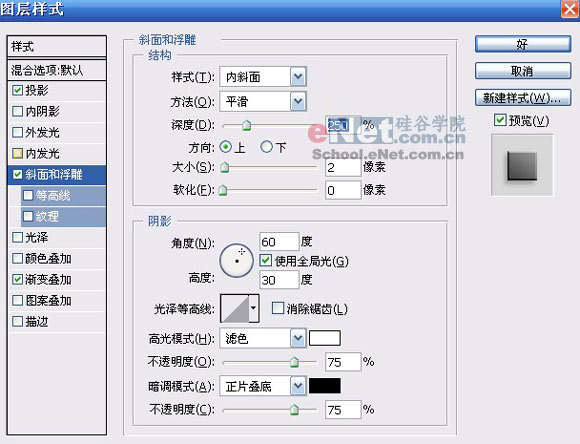
渐变叠加的设置
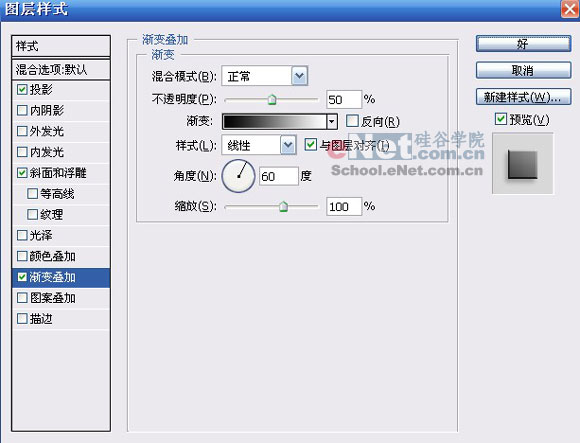 4. 建立一个新图层,设置前景色为#8C8C8C,建立一个比之前小一些的圆形选区放,然后用刚设置的前景色进行填充,和刚才一样取消选择后用加深减淡工具处理高光和暗调区域
4. 建立一个新图层,设置前景色为#8C8C8C,建立一个比之前小一些的圆形选区放,然后用刚设置的前景色进行填充,和刚才一样取消选择后用加深减淡工具处理高光和暗调区域  5.建立一个新图层,按D键恢复前景色和背静色为原始色。接着做个比步骤中4中小一些的正圆用前景色填充(黑色),在执行选择-变换选区命令把选择区收缩一些按DEL键删除多余的部分。结果如图
5.建立一个新图层,按D键恢复前景色和背静色为原始色。接着做个比步骤中4中小一些的正圆用前景色填充(黑色),在执行选择-变换选区命令把选择区收缩一些按DEL键删除多余的部分。结果如图 
6.继续建立新的图层并设置前景色为#646464,在用椭圆选框工具做出一个正圆,并用前景色填充。接着执行滤镜-杂色-填加杂色,设置数量为5%,分布为高斯分布,钩选单色复选框。接着用加深减淡工具继续修饰高光和暗调区域,(注意图层的摆放顺序)。
 7.和上面步骤查不多,建立新图层在用加深减淡继续处理作出大喇叭中心的图象。
7.和上面步骤查不多,建立新图层在用加深减淡继续处理作出大喇叭中心的图象。 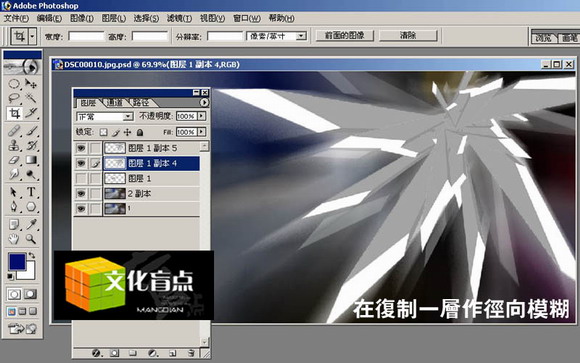
音箱的第一部分到这就结束了下面我们在来做音箱上的第2个小一点的喇叭。
8.为了精确的定位喇叭的位置最好使用标尺工具(快截键是CTRL R),建立一个新的图层设置前景色为#929292,这个实际上与开头的第一个步骤基本一样,不同的只是它仅仅小些而已。作出选择区以后在用刚设置的前景色进行填充,然后按CTRL D取消选择。然后双击该图层打开图层样式设定设置分别如下图所示例(和前面的样式设置一样,这里列出来只是查找方便些)
投影的设置
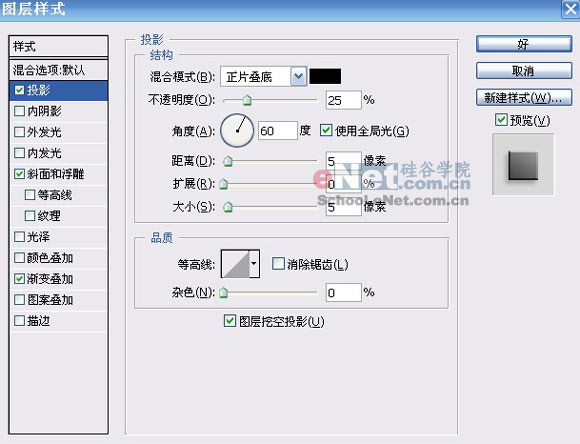
斜面与浮雕的设置
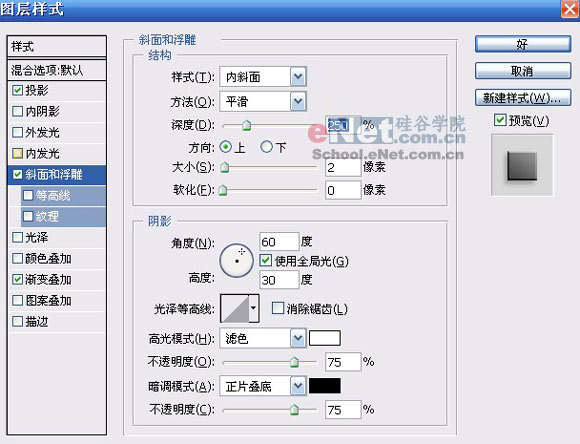
渐变叠加的设置
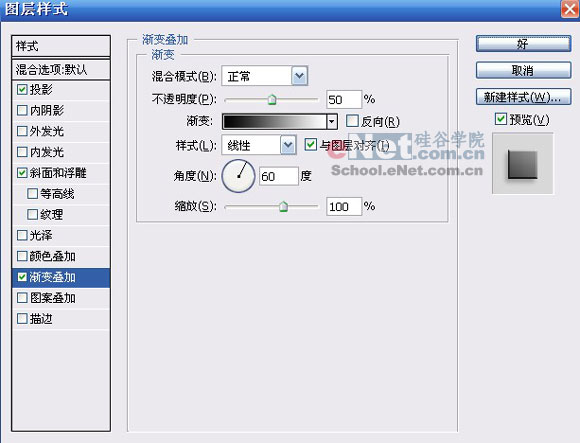 9.建立新图层,然后设置用前景色为填充正圆选区,同样的这个选择区要比前一个正圆小一些。执行滤镜-杂色-添加杂色,设置同上面的一样。在双击词图层,在图层样式中选中描边这一项,设置颜色为#000000 ,大小为1象素,设置完后继续用加深减淡工具进行修饰高光和暗调部分。
9.建立新图层,然后设置用前景色为填充正圆选区,同样的这个选择区要比前一个正圆小一些。执行滤镜-杂色-添加杂色,设置同上面的一样。在双击词图层,在图层样式中选中描边这一项,设置颜色为#000000 ,大小为1象素,设置完后继续用加深减淡工具进行修饰高光和暗调部分。 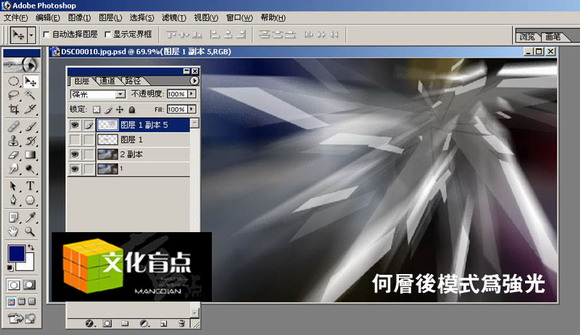
10.建立新图层,把选择区设置的再小一点。在选择区内填充#000000(黑色)。在接下来我们使用图层样式在这之前我们先要定义一个网格图案。这里我已经作好了一个样本供你下载。
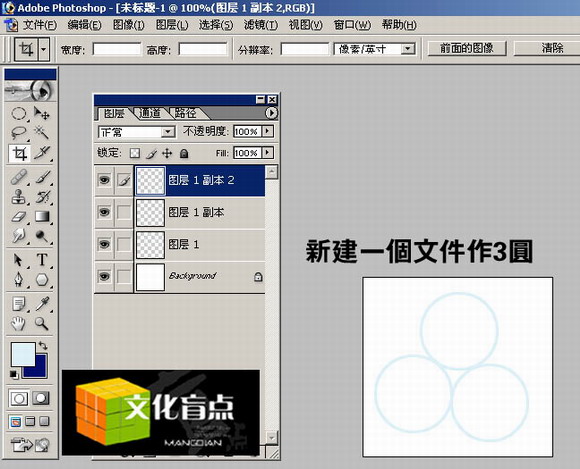
这个定义的图案怎么加入到以后的图案叠加的样式中去呢?首先在PS中打开我定义好的这个图象然后选择编辑-定义图案,在关掉这个打开的图象就OK了。这个图案就会自动的加入到PS中的图案叠加样式中的预设图案里。
下面我们双击此图层来设置图层样式:
内发光
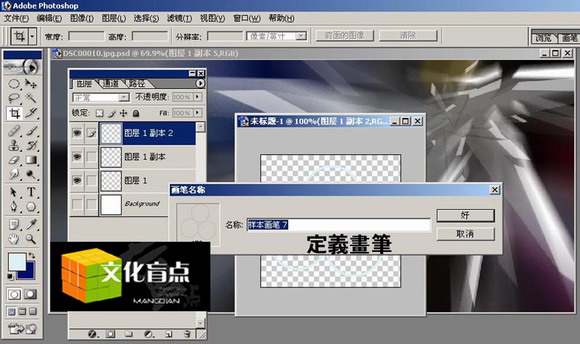
斜面与浮雕
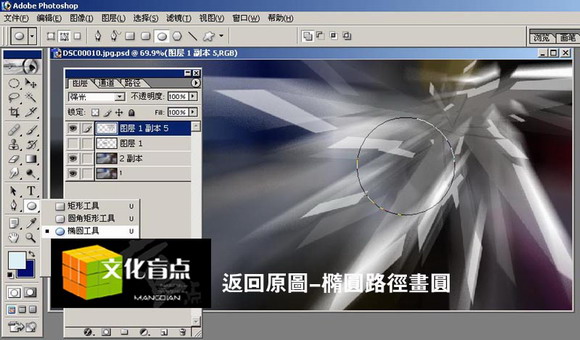 等高线
等高线 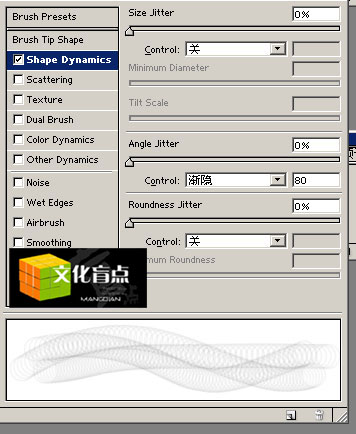
渐变叠加
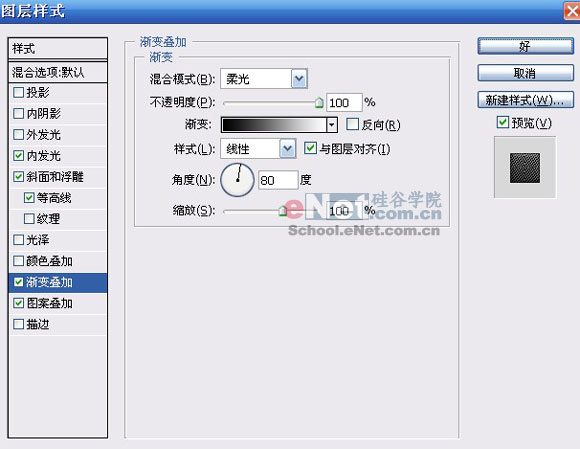
图案叠加
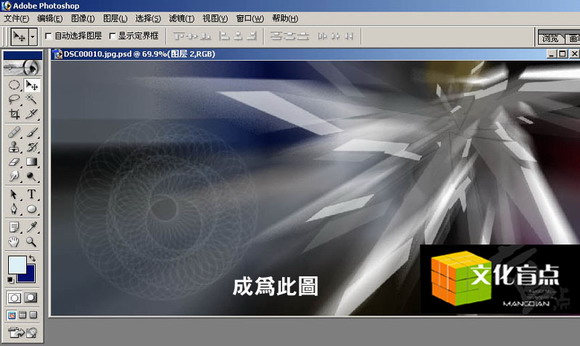
到此就结束了剩下的一些步骤请您自己着思考用自己的方法做出来,那么再见了简单的,我们教你,深奥的,你来分享
学习 · 提示
相关教程
关注大神微博加入>>
网友求助,请回答!