鼠绘乐器,ps鼠绘一个麦克风实例。
大师级ps矢量技术:打造一个极具细节的麦克风

软件部分英文参考:overlay叠加 soft light柔光 normal正常 angle角度 multiply正片叠底
注:我不是英语专业的,照着自己理解的翻。都是利用休息时间,一个人独立完成的,所以有差错的地方还请谅解,帮忙更正,让我们共同学习。
本教程的原作者编写教程真的非常认真,相信即使是ps小白跟着操作也完全可以做出99%的程度。
翻译文章真的很辛苦,加上还要一边研究原教程的做法,断断续续花了差不多一周的时间吧。
里面也加入了一些自己的理解。
本文也对我有很大的启示,在软件使用中的一些不严谨的习惯我也要逐渐改掉。
如果你开始了,请耐心学习完,这里有比你想象中多的多的知识等着你去掌握。
如果你使用Photoshop真的很舒心,你可能喜欢创造东西,如照片的修饰,网站设计和其他平面设计的东西。
如果你从来没有不屑于掌握矢量设计的话,这里有一个很好的机会。Photoshop用户会经常认为矢量图形应该给使用Illustrator的专业人士,或者Illustrator可能学习起来太费时了,又或者购买软件太贵了。
很多人最终外包矢量的工作,这要花费他们很大一笔开支。
你希望在你已经熟悉的Photoshop中掌握矢量设计的方法吗?
Photoshop中其实有一些非常强大的矢量功能,今天您将免费的了解到他们。
你将会制作完全由矢量工具绘制的麦克风。你将掌握的东西,如智能对象,变形矢量形状,创建自定义图案,纹理,照明等等,都采用清晰的,可逆的矢量工作流程。
让我们开始吧!
Step1
打开Photoshop,点击Control + N创建一个新文档。输入所有如下图所示的数据,然后单击确定。启用网格(查看>显示>网格)和对齐网格(视图>对齐>网格)。
此时,你需要每一格5px的网格。点击编辑>首选项>参考线、网格和切片,并察看网格部分。一开始,你需要每一格1px的网格。在网格线间隔输入1,在子网格输入1。另外,设置网格的颜色为#a7a7a7。一旦您设置好所有这些属性单击确定。不要认为设置这些网格没有用处。之后它会减轻你的工作。
你也应该为实时预览您的形状的大小和位置打开信息面板(窗口>信息)。
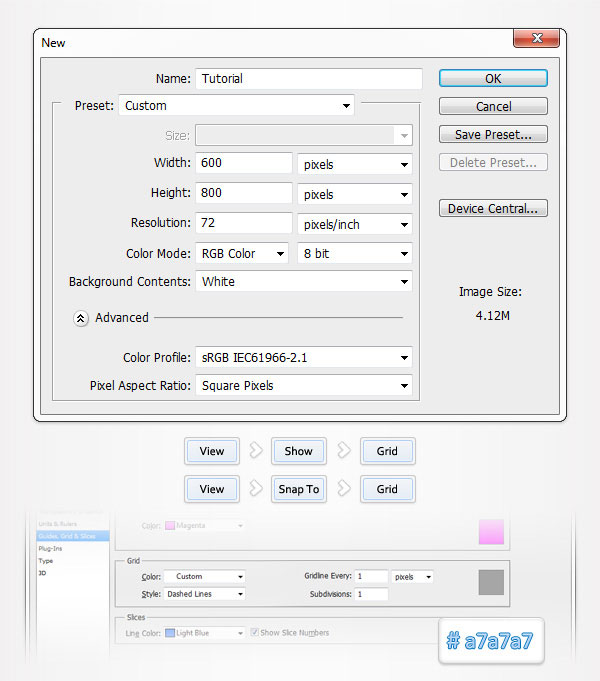
Step2
设置前景色为#323232,选择椭圆工具,创建的一个3px的圆圈。切换到直接选择工具选择这个形状的四个定位点。按住Alt键,单击该形状内部并向右拖动它5PX。最后应该像在图2中的样子。继续这样操作直到一排有31个圆圈。(注:你也可以按住Alt+Control+t键,向右移动5个像素,再按住Alt+Control+shift+t键重复前面的操作,制作一排31个圆形。特别注意:以上操作都是在一个图层中完成的)
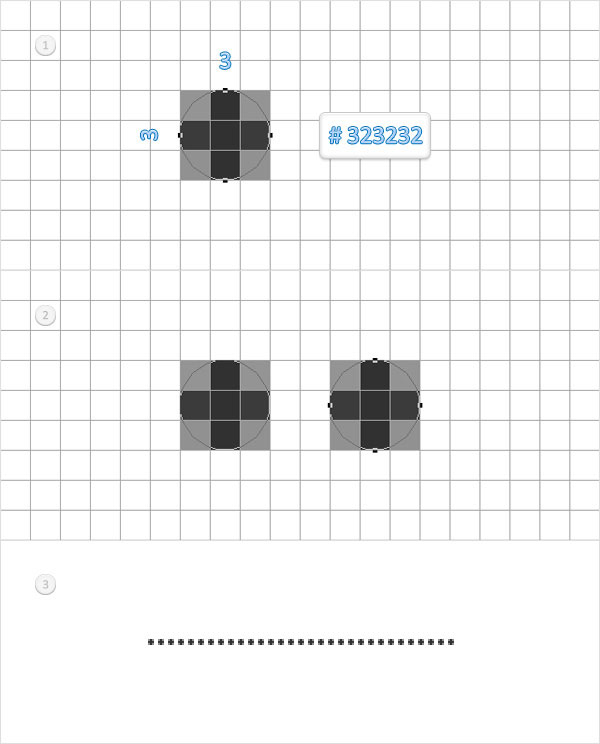
Step3
查看上几步所作的形状,并确保仍然被直接选择工具选中。选择上一步中所做的矢量形状的所有锚点,按住Alt键,点击里面圆圈的内部,并向下拖动并复制7px。结果如第一张图所示。重复操作直到制作33行。(注:可以用上步的方法向下移动复制共33排,每排间距7像素)。
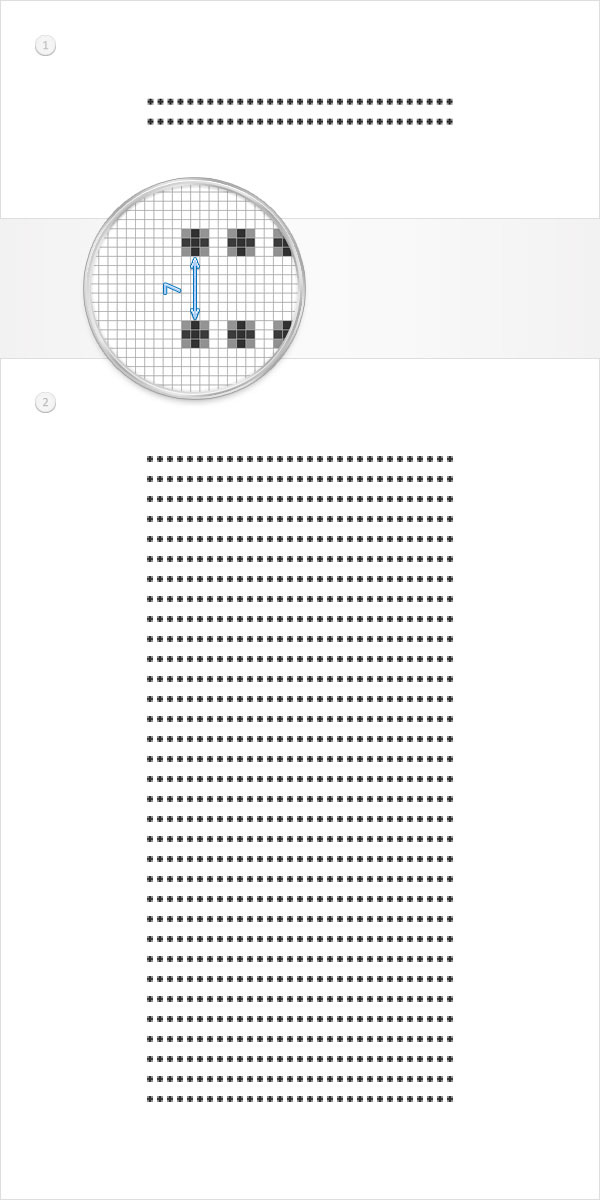
Step4
重新选择先前的步骤中编辑的矢量图形。选择椭圆工具,按顶部栏的合并形状按钮,并绘制一个新的3px的圈,将其放置在最上面两行之间,如下图所示。查看新的圆圈,使用直接选择工具选择它,向右复制移动5PX。继续这样操作直到一排有30个圆圈.
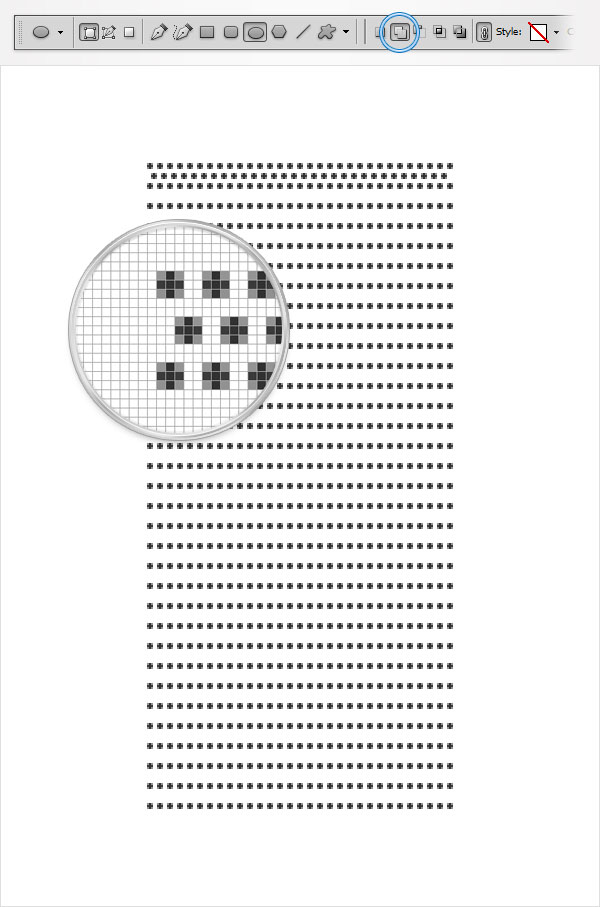
Step5
查看现有的矢量形状,选择在上一步中添加所有的圆圈,并将其向下移动复制10px。重复操作直到制作32行。在最后看起来应该如下图(特别注意:以上操作都是在一个图层中完成的,到目前为止加上背景图层只有两层)
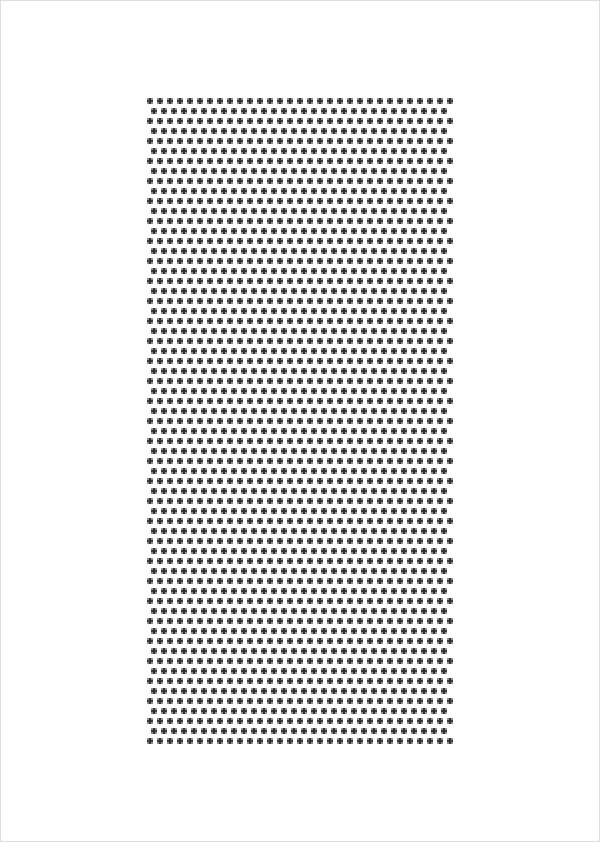
学习 · 提示
相关教程







