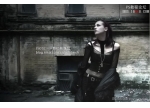ps调出外景婚片柔美黄色调
来源:68ps
作者:Sener
学习:473人次
最终效果

下面是原图

1、打开原图素材,创建可选颜色调整图层,对绿、青、蓝、白、黑进行调整,参数设置如图1 - 5,效果如图6。这一步把素材的主色绿色转为黄绿色,并增加暗部蓝色。
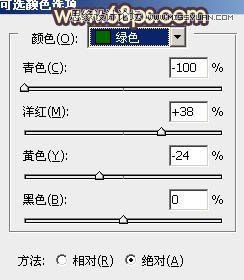

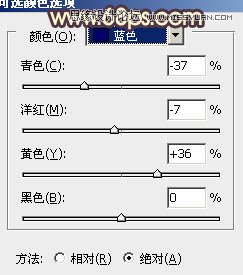
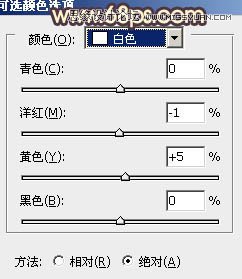
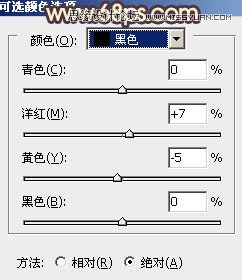

2、创建曲线调整图层,对蓝色进行调整,参数设置如图7,效果如图8。这一步增加图片的黄色与蓝色。
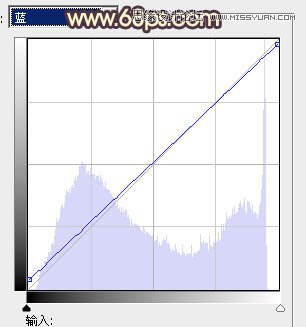

3、创建色彩平衡调整图层,对高光进行调整,参数设置如图9,效果如图10。这一步增加高光部分暖色。
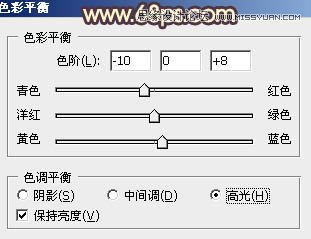

4、创建可选颜色调整图层,对黄,黑进行调整,参数设置如图11,12,效果如图13。这一步微调树叶及暗部颜色。
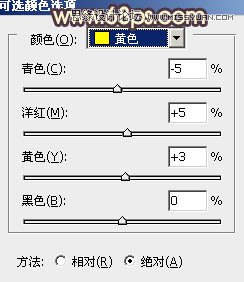
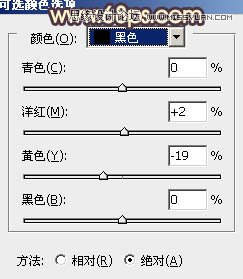

学习 · 提示
相关教程
关注大神微博加入>>
网友求助,请回答!