ps简单处理手机照美女效果
来源:思缘论坛
作者:mao258030667
学习:645人次
曾看过很多非常好的教程,但学完之后我总会发现自己除了知道那些调色参数,什么也没学到,因此我觉得教程什么的都不重要,重要的是你是如何开始的,没一个步骤的意义,一步一步的思路.掌握这些对自己以后的自由发挥很有帮助,我想把自己的调色思路写下来,与各位分享.
原图(手机拍摄的很糟糕的照片)

效果

第一步
当然是锐化··如果你对锐化技巧不是很掌握 直接用USM锐化吧~
这里用了3次锐化 先Noiseware Pro对人物皮肤润色 再用Portraiture是磨皮(磨皮教程网上有很多) 让皮肤变得光滑照人 最后再用USM锐化
当然你也可以先用topaz锐化磨皮 再润色
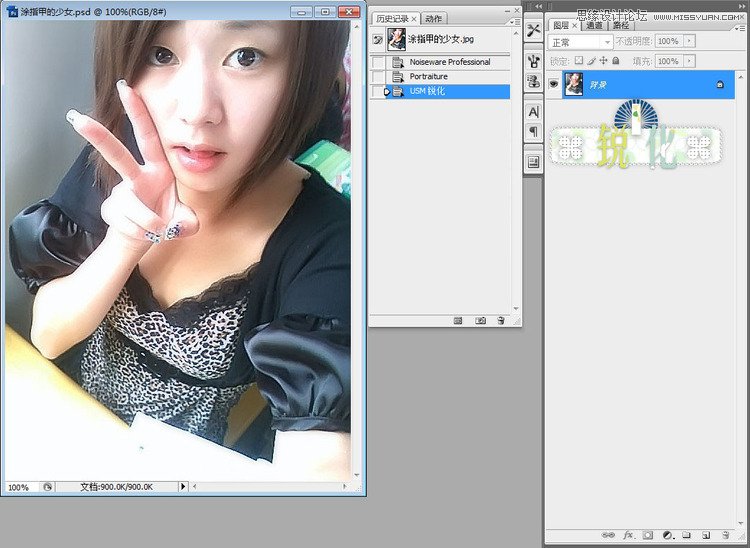
第二步打开通道 全选绿色通道复制粘贴到蓝色通道
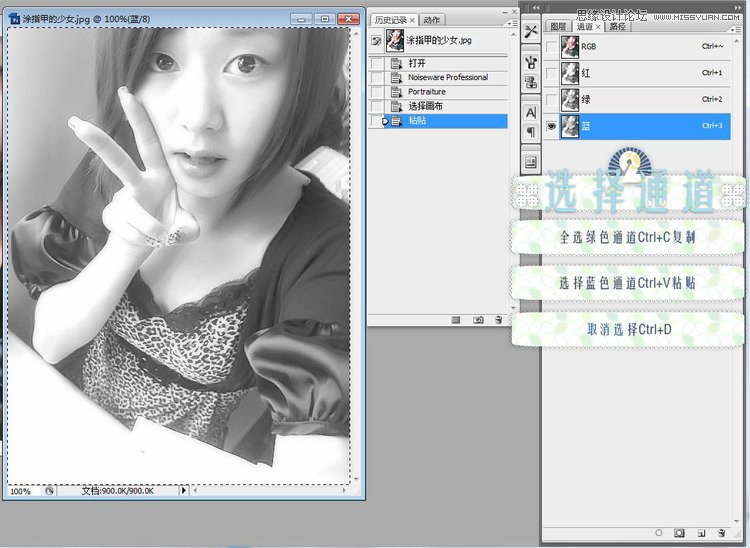
效果如下图 其实我也不知道为什么要这样做···只是看过一些教程经常这么做也许是为了能调出特别的颜色来吧?

第三步
添加可选颜色
首先调整红色 皮肤太红, 参考嘴唇的颜色, 对其他颜色进行调整,调到自己喜欢的皮肤的颜色
再把黑色降下来 让衣服更有质感~
特别喜欢调黑色嘿嘿~黑里透着红红里透着黑~这样的黑色有很丰富的变化

第四步
再一次添加可选颜色
这个思路很简单, 把有些偏绿的衣服变的稍微黑些, 这样对比度和衣服的质感都出来了··颜色显得更加浓重

学习 · 提示
相关教程
关注大神微博加入>>
网友求助,请回答!







