ps打造暗调青蓝色树林MM图片
本教程用到的通道替换调色。这样可以非常快捷的把图片转为双色图片,后期只需要把相应的颜色转为想要的颜色,再简单美化人物部分即可。图片的明暗、层次、暗角等可根据需要增加。
原图

最终效果

1、打开原图素材,把背景图层复制一层。进入通道面板,选择绿色通道,按Ctrl + A 全选,按Ctrl + C 复制,选择蓝色通道按Ctrl + V 粘贴,点RGB通道返回图层面板,效果如下图。

<图1>
2、创建可选颜色调整图层,对红、青、白、黑进行调整,参数设置如图2 - 5,效果如图6。这一步把图片的主色转为青黄色。
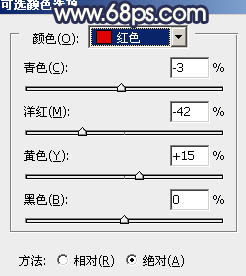
<图2>
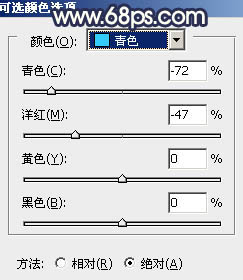
<图3>
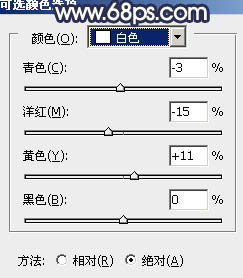
<图4>
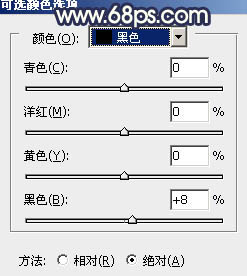
<图5>

<图6>
学习 · 提示
相关教程







