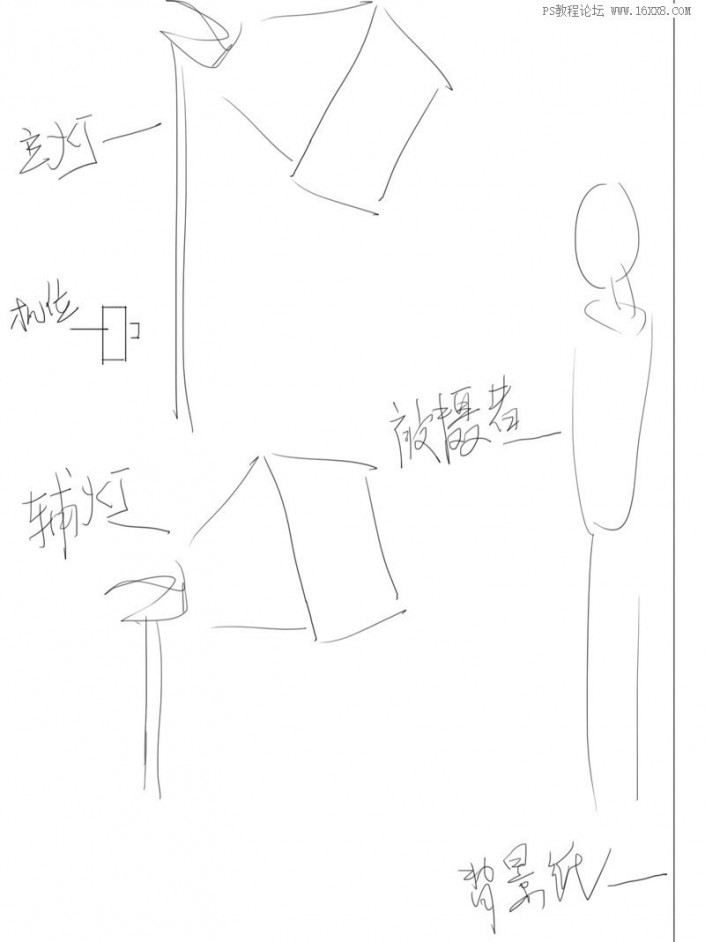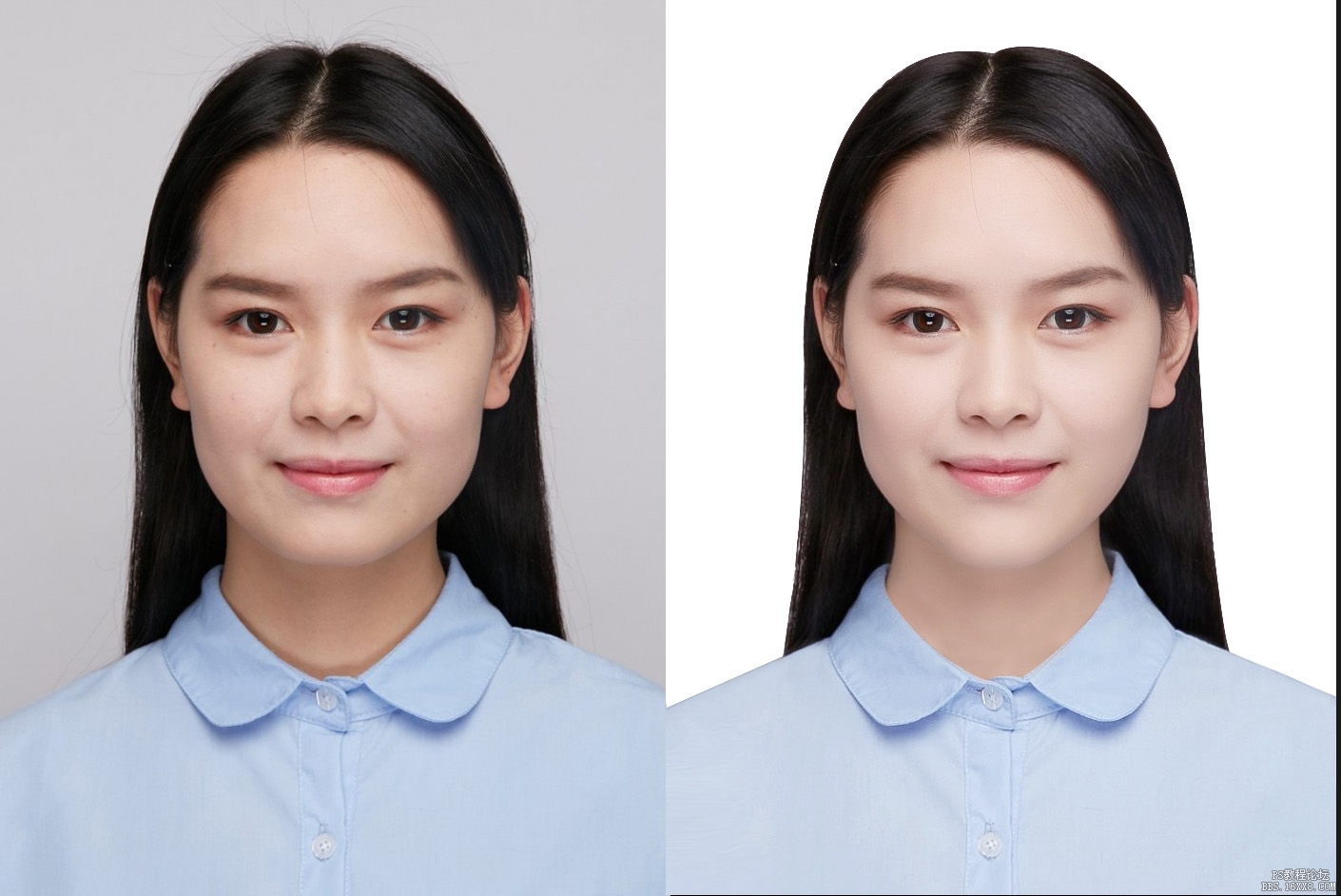证件照制作,用PS打造甜美柔肤证件照
来源:知乎
作者:朝拾影画
学习:27858人次
本篇教程通过PS给所需人物制作甜美证件照,证件照是每个人都会接触到的照片,随着手机的普及,很多人直接用手机照一张像素还可以的照片,那么我们如何把拍得的证件照做的美美的呢?PS用了这么久,到底如何给做一张满意的证件照片呢,具体步骤我们通过教程一起来学习一下吧。
效果图:
操作步骤:
先看下拍摄场景和布光,如下图:
这是拍摄场景布局图(侧面),背景纸最好选择白色,方便后期更换其他颜色的背景色,主灯和铺灯都是正对被摄者,确保主灯照射在人物的脸上,铺灯给胸部和脖子区域补光。
主灯比铺灯的亮度高一档,这样照射在脸部的光线才会比脖子上的亮,画面才有空间感。
因为我们脸部五官结构的原因,在拍摄证件照的时候脸部五官的轮廓注定这种正面光,亮部从上往下递减的模式,会呈现更好的效果。
这里的人物是站着的,拍摄的时候也可以让被摄者坐在凳子上,被摄者坐着的话,主灯和铺灯也要相应地降低。
注意让被摄者站直,双手自然下垂,保持两边肩膀在同一水平位置。
学习 · 提示
相关教程
关注大神微博加入>>
网友求助,请回答!