PS手机照片转手绘效果
来源:yd81
作者:不详
学习:1880人次


1、打开原图素材,按Ctrl +J把背景图层复制一层,
图层混合模式改为“滤色”,图层不透明度
改为:80%,效果如图1。

2、新建一个图层,按Ctrl + Alt + Shift +E
盖印图层,执行:滤镜> 模糊 > 高斯模糊,
数值为3,确定后按Alt键加上图层蒙版,然后选择
画笔工具不透明度为50%左右如图2,在人物脸上
及衣服上涂抹,涂抹的时候不要涂抹轮廓部分,
大致效果如图3。


3、新建一个图层,盖印图层,选择加深工具把头发部分加深处理,
大致效果如图4。

4、创建色相/饱和度调整图层,对黄色及绿色通道进行调整,
参数设置如图5,6,效果如图7。
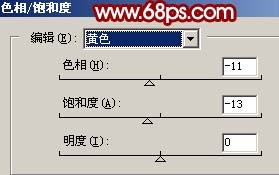
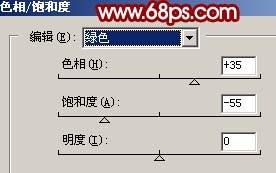

学习 · 提示
相关教程
关注大神微博加入>>
网友求助,请回答!







