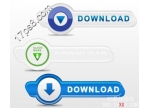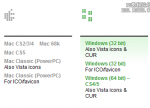PS合成流星撞击摩天楼的爆炸效果
来源:www.psbaike.com整理
作者:不详
学习:10443人次
本教程重点介绍如何制作爆炸效果。需要把爆炸时一些碎片及火焰等效果渲染出来,可能会有一点繁琐,不过掌握好方法后,制作起来也不是很难。大家可以多尝试一下。

原图

最终效果
1、打开原图复制背景层(ctral+j)更改图层名字为去顶(名字大家随便起)。这里我要把去顶这一层的楼顶用ps的工具抹去,按后为该层添加一个蒙版用几个特别的笔刷擦出撞击事件参差不起的碎片感。具体步骤如下。

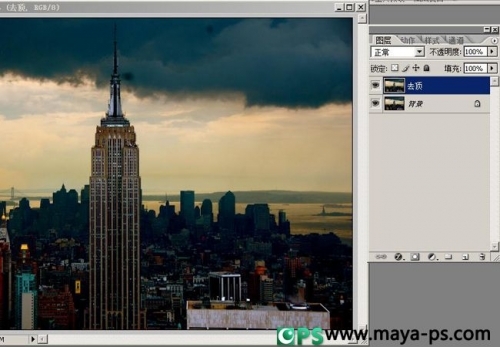
2、在去顶这一层上用矩形工具(m)画一个矩形的选区。

3、不要切换工具(确保你的矩形工具的选区属性为默认就是只能画一个矩形选区)把鼠标放到选区内移动选区到旁边如下图。执行羽化命令(ctral+alt+d|shift+F6)羽化值为5.
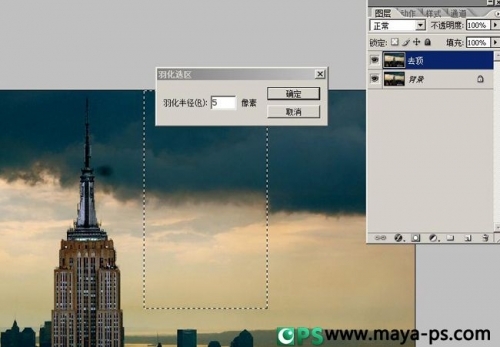
4、紧接上一步切换到移动工具按住键盘alt键移动选区到合适位置如下图。
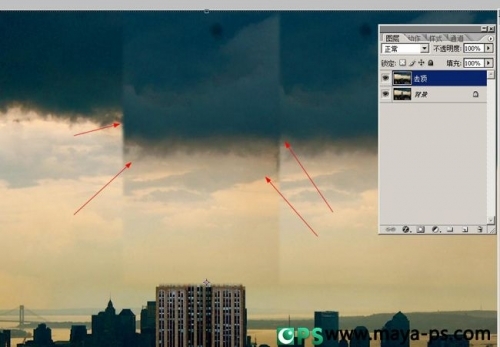
5、这一步用修补工具(j)和仿制图章(s)工具结合把上图箭头所指的生硬边缘处理下。
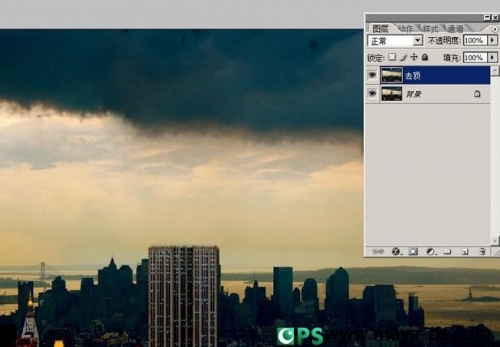
6、为去顶层添加图层蒙版,点击图层调板下面的添加图层蒙版命令。用下图红框中的几个笔刷前景色黑色擦出碎片。


学习 · 提示
关注大神微博加入>>
网友求助,请回答!