ps打造柔和的橙绿色外景图片(2)
来源:photoshop联盟
作者:Sener
学习:663人次
<图8>3、按Ctrl + Alt + ~ 调出高光选区,新建一个图层填充橙黄色:#FBE392,不透明度改为:20%,效果如下图。这一步增加高光部分的暖色。

<图9>
4、创建色彩平衡调整图层,对中间调,高光进行调整,参数设置如图10,11,效果如图12。这一步微调高光部分的颜色。
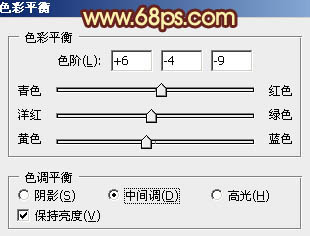
<图10>
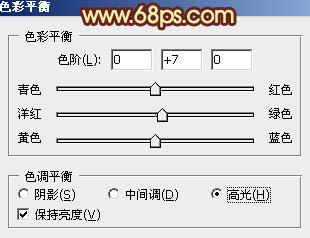
<图11>
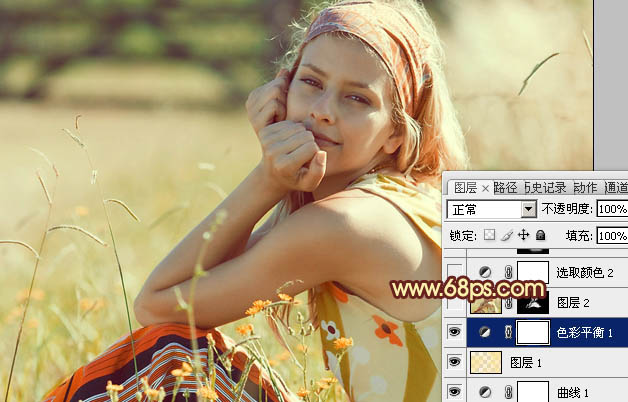
<图12>5、新建一个图层,按Ctrl + Alt + Shift + E 盖印图层。简单的给人人物磨一下皮,大致效果如下图。

<图13>
6、创建可选颜色调整图层,对黄、绿、白进行调整,参数设置如图14 - 16,效果如图17。这一步增加高光部分的淡黄色。
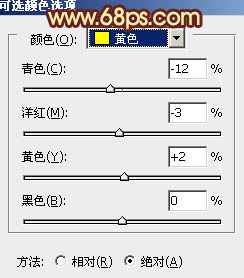
<图14>
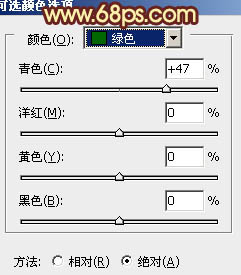
<图15>
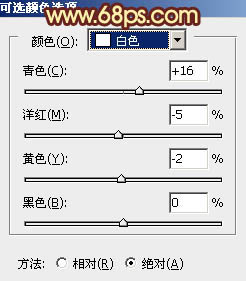
<图16>

<图17>7、创建曲线调整图层,对RGB进行调整,参数设置如图18,确定后把蒙版填充黑色,用白色画笔把人物脸部擦出来,效果如图19。这一步增加人物脸部的亮度。
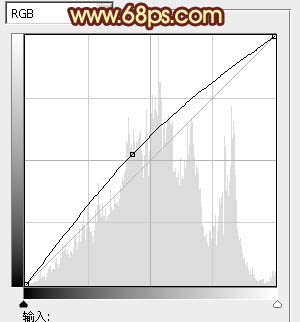
<图18>

<图19>
8、创建色彩平衡调整图层,对阴影,高光进行调整,参数设置如图20,21,效果如图22。这一步增加整体暖色。
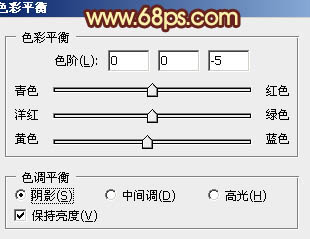
<图20>
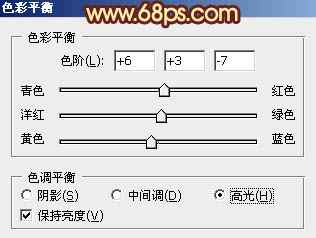
<图21>
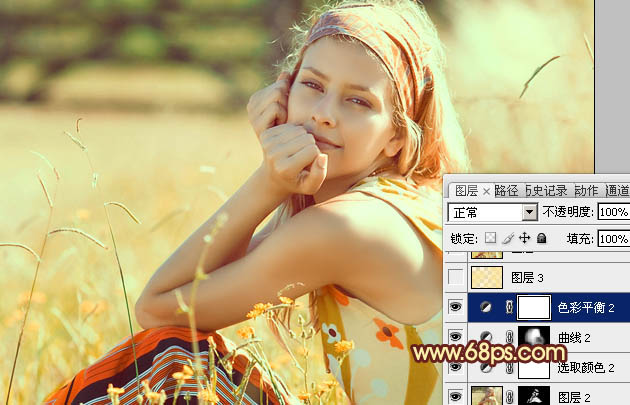
学习 · 提示
相关教程
关注大神微博加入>>
网友求助,请回答!







