ps给山坡上的写真人物图片添加甜美色
来源:photoshop联盟
作者:Sener
学习:637人次
素材图片也比较甜美,只不过还缺少一些粉色。处理的时候可以适当增加暗部的褐色,把绿色转为青褐色,然后在高光部分增加一些粉色即可。总体看上去柔和甜美即可。
原图

最终效果

1、打开原图素材,创建曲线调整图层,对蓝色进行调整,参数设置如图1,效果如图2。这一步增加暗部的蓝色。
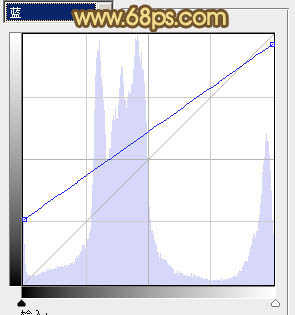
<图1>

<图2>
2、创建可选颜色调整图层,对红,绿进行调整,参数设置如图3,4,确定后把图层不透明度改为:50%,效果如图。这一步增加图片的红色和青色。
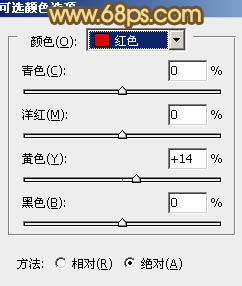
<图3>
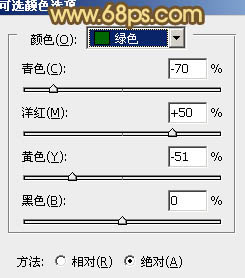
<图4>

<图5>
学习 · 提示
相关教程
关注大神微博加入>>
网友求助,请回答!







