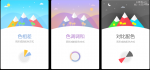Photoshop与3DsMAX双剑合璧做精彩设计
来源:不详
作者:佚名
学习:246人次
发表于 2007-10-11 18:36 Photoshop与3DsMAX双剑合璧做精彩设计作者:站长整理 来源:网页教学网 ps教程论坛
Photoshop是流行的图形图像处理软件之一,而3ds Max则是著名的三维动画制作大师。利用Photoshop不仅能够创作或合成出非常精美的图像,为三维动画的制作提供丰富的图片素材,而且还可以利用它的多种功能为3DS MAX服务,给你的创作带来极大的方便。当然,如果将3DS MAX已经创建好的三维模型进行渲染,并用Photoshop对渲染结果进行再加工、润色,将使你的作品产生意想不到的艺术效果。
Photoshop与3DS MAX造型
3DS MAX具有非常灵活多样的造型功能:既可对已有的多种三维模型进行各种编辑修改,又能利用二维图形进行拉伸、旋转、放样等编辑方式创作出多种三维模型。
有时对简单的二维造型,可以在3DS MAX某一视窗内借助于现成的二维造型或直接采取手工绘制的方法来实现,但对于比较复杂的造型(如地图的外形)其不规则曲线比较多,对造型的比例要求又高。若采用Photoshop对相应图像进行精确选取、输出矢量路径,再回到3DS MAX中输入使用就简便易行多了。
1、Photoshop中准确选取地图边线
在Photoshop中要精确地选择或制作不规则曲线通常都要使用到路径。路径是一种通过矢量画图的方法进行图像区域选择的手段,它通常由节点和方向线组成,通过对节点和方向线的调整、修改而达到对不规则图形精确选取和绘制的目的。
1)在Photoshop中建立及编辑路径
将选区转化为路径:在Photoshop中打开一幅含有地图的图像,根据图像的具体情况利用“磁性套索”或“魔棒”等选择工具,将中国地图的外形框架选择出来。然后,在选区上点击鼠标右键,选取“建立工作路径”命令,就将所在的选区转化成路径,然后可以选择工具栏中“直接选择工具”对路径上的节点和方向线进行调整、修改,直到满意为止。
Photoshop软件还提供矢量绘制工具供你进行各种路径的创建,主要有:
A、钢笔工具:
它是Photoshop中最基本的矢量绘画工具,包括“钢笔工具”、“自由钢笔工具”两种工具,通过它们可以在Photoshop中绘制出各种直线路径和曲线路径。路径建立后,还可以利用“添加锚点工具”和“删除锚点工具”对节点进行增加、删除。
B、多边形工具:
在Photoshop6.0中还增加了“多边形工具”矢量建造工具,多边形工具中包括有“矩形、圆角矩形、椭圆、多边形、直线、自定义”等矢量建造工具,这些工具的提供使得矢量图形的创作更加便利。
2)在Photoshop中输出路径
选择Photoshop“文件”菜单下的“文件→输出→输出路径到Illustrator”命令,出现文件保存对话框,设定保存的路径和文件名,将文件保存为“*.ai”(如map.ai)文件,其目的是在3DS MAX中方便地调用。
2、 在3DS MAX中导入路径文件并制作成三维造型
1)在3DS MAX中导入路径:进人3DS MAX,选择“File→Import”命令,在“文件类型”中选择“Adobe Illustrator”即后缀为.ai的文件格式,在相应的文件夹中调出前面制作并保存的“*.ai”(如map.ai)文件,这时你会发现前面在Photoshop中创建的路径在这里已经成为了二维图形。
2)对二维图形进行修改加工:由于导入的图形属于可编辑的样条曲线,因此可充分利用3DS MAX中强大的修改工具对其进行更加精细的点线加工,既可以对整个曲线进行修改,又可以对子物体(如“点”)进行修改,直到你感到满意为止。
3)生成三维造型:二维图形产生并满意后,再生成三维造型就相当容易了。我们可以通过“Extrude”即“拉伸”命令使地图产生一定的厚度,如果是其他标志还可以施加“Bevel”命令以产生一定的倒角造型,或是旋转、放样等命令从而完成较为复杂的各种三维造型。
Photoshop与3DS MAX贴图
1、Photoshop为3DS MAX制作背景或材质贴图
在制作三维动画时我们经常要使用一些与之相关的背景或为各种三维模型施加贴图效果,而许多现成的图片可能并非我们所需,或是还不够令人满意。但是,有Photoshop这个强劲的图像处理大师一切又变得非常容易,不是有人说:“拿走我的尼康,留下Photoshop”嘛!我们可以充分利用Photoshop中的“选择”、“蒙版”、“通道”和“滤镜”等工具去制作精美的图片(即便是我们不会绘画)。在Photoshop中处理或合成的图片我们一般可以保存为*.bmp或*.tga等格式的文件。
在3DS MAX中选择渲染菜单下的“Rendering→Environment”命令,点击Background下的“None”按钮,选取Bitmap后即可将前面在Photoshop中处理过的背景图像作为环境贴图用到3DS MAX中去。如果是对模型施加贴图效果则应在材质编辑器内选择相应的“材质球”进行,而且我们都知道对同一三维模型的不同面或不同元素可以分配不同的贴图。
2、 Photoshop为3DS MAX制作动画贴图
3DS MAX是动画制作大师,它可以创作出各种各样的造型并赋予各种运动、旋转、缩放等等动画效果。不过,有时对于三维动画中所需表现的一些简单的平面动画如雷达电磁波辐射等也可利用Photoshop来完成。
在Photoshop中新建一大小相宜的(如300×400)、背景为黑色的图片,利用工具建立淡黄色的弧线,在层面板中拖动该弧线到新建层,从而复制几个弧线(并有相应层)。转入Image Ready中利用不同的帧所显示的层数不同来制作动画,满意后用文件下的存储优化结果命令将动画保存为GIF格式。用多种工具软件可方便地将其转换为AVI格式。
在3DS MAX中创建一模型后进入材质编辑器,选择某一材质球,打开其中下方的Maps面板,点取“不透明材质”框右侧的“none”按钮,再点击“Bitmap”,并选取前面已经制作好的动画文件(AVI),就将该材质赋予模型。
作品的再加工
如果我们借助3DS MAX先创作出三维模型,渲染出所需视角的图片,再用Photoshop润色可方便快捷地创作出令人满意的作品。使用3DS MAX,通常是产生三维动画,并通过摄像机的移动可让人们从不同的角度观察作品,也可从不同角度、距离渲染出同一模型不同方向的图像。其创作过程大体可分为:制作模型、编辑材质(背景)、布置灯光、架设摄影机和设置动画关键帧等,最后可选择一帧或某一范围输出图像文件或动画文件(当然应注意输出图像应是高品质的如TGA、BMP的格式,可别为了减小图片的容量而采用诸如GIF、JPG等压缩格式)。为增强图像文件的可视性,使其真正满足自己的需要(尤其是广告、建筑效果、装修效果图等),用Photoshop对3DS MAX的作品进行再加工。利用Photoshop图像处理软件,对3DS MAX所渲染的结果进行加工、修饰,一般包括以下几个方面:
1、增加景物:向场景中添加如人物、动物、花草、飞机等景物,以使整个画面生动活泼,更具真空感。这时应注意的是所添加新景物的大小、透视点、光线方向、明暗程度应与3DS MAX的原作品相和谐。
2、文字说明:在场景的合适位置输入一些简单的说明文字或标注。Photoshop6.0对文字又增加了各种变形效果如扇形、弧形、鱼眼、旗帜等多种变形样式,而每一样式又可通过调节不同的参数从而达到不同的效果。此外还可将文字层转为图像层或通过选择、滤镜等工具为其增加阴影、浮雕等效果。
3、整体效果:利用调节色彩、调节亮度、变换等工具对3DS MAX的作品进行诸如色彩、明暗、方向、比例等调整。此外还可借助Photoshop各种内置、外置滤镜对作品施加光晕、模糊等多种特效处理,从而产生让人目眩的艺术作品。
Photoshop是平面图像处理大师,而3DS MAX却是三维动画制作大师,各有各的特点,各有各的专长。如果我们在创作过程中充分发挥其各自特长,让两者优势互补定能创作出精美的艺术作品。
Photoshop是流行的图形图像处理软件之一,而3ds Max则是著名的三维动画制作大师。利用Photoshop不仅能够创作或合成出非常精美的图像,为三维动画的制作提供丰富的图片素材,而且还可以利用它的多种功能为3DS MAX服务,给你的创作带来极大的方便。当然,如果将3DS MAX已经创建好的三维模型进行渲染,并用Photoshop对渲染结果进行再加工、润色,将使你的作品产生意想不到的艺术效果。
Photoshop与3DS MAX造型
3DS MAX具有非常灵活多样的造型功能:既可对已有的多种三维模型进行各种编辑修改,又能利用二维图形进行拉伸、旋转、放样等编辑方式创作出多种三维模型。
有时对简单的二维造型,可以在3DS MAX某一视窗内借助于现成的二维造型或直接采取手工绘制的方法来实现,但对于比较复杂的造型(如地图的外形)其不规则曲线比较多,对造型的比例要求又高。若采用Photoshop对相应图像进行精确选取、输出矢量路径,再回到3DS MAX中输入使用就简便易行多了。
1、Photoshop中准确选取地图边线
在Photoshop中要精确地选择或制作不规则曲线通常都要使用到路径。路径是一种通过矢量画图的方法进行图像区域选择的手段,它通常由节点和方向线组成,通过对节点和方向线的调整、修改而达到对不规则图形精确选取和绘制的目的。
1)在Photoshop中建立及编辑路径
将选区转化为路径:在Photoshop中打开一幅含有地图的图像,根据图像的具体情况利用“磁性套索”或“魔棒”等选择工具,将中国地图的外形框架选择出来。然后,在选区上点击鼠标右键,选取“建立工作路径”命令,就将所在的选区转化成路径,然后可以选择工具栏中“直接选择工具”对路径上的节点和方向线进行调整、修改,直到满意为止。
Photoshop软件还提供矢量绘制工具供你进行各种路径的创建,主要有:
A、钢笔工具:
它是Photoshop中最基本的矢量绘画工具,包括“钢笔工具”、“自由钢笔工具”两种工具,通过它们可以在Photoshop中绘制出各种直线路径和曲线路径。路径建立后,还可以利用“添加锚点工具”和“删除锚点工具”对节点进行增加、删除。
B、多边形工具:
在Photoshop6.0中还增加了“多边形工具”矢量建造工具,多边形工具中包括有“矩形、圆角矩形、椭圆、多边形、直线、自定义”等矢量建造工具,这些工具的提供使得矢量图形的创作更加便利。
2)在Photoshop中输出路径
选择Photoshop“文件”菜单下的“文件→输出→输出路径到Illustrator”命令,出现文件保存对话框,设定保存的路径和文件名,将文件保存为“*.ai”(如map.ai)文件,其目的是在3DS MAX中方便地调用。
2、 在3DS MAX中导入路径文件并制作成三维造型
1)在3DS MAX中导入路径:进人3DS MAX,选择“File→Import”命令,在“文件类型”中选择“Adobe Illustrator”即后缀为.ai的文件格式,在相应的文件夹中调出前面制作并保存的“*.ai”(如map.ai)文件,这时你会发现前面在Photoshop中创建的路径在这里已经成为了二维图形。
2)对二维图形进行修改加工:由于导入的图形属于可编辑的样条曲线,因此可充分利用3DS MAX中强大的修改工具对其进行更加精细的点线加工,既可以对整个曲线进行修改,又可以对子物体(如“点”)进行修改,直到你感到满意为止。
3)生成三维造型:二维图形产生并满意后,再生成三维造型就相当容易了。我们可以通过“Extrude”即“拉伸”命令使地图产生一定的厚度,如果是其他标志还可以施加“Bevel”命令以产生一定的倒角造型,或是旋转、放样等命令从而完成较为复杂的各种三维造型。
Photoshop与3DS MAX贴图
1、Photoshop为3DS MAX制作背景或材质贴图
在制作三维动画时我们经常要使用一些与之相关的背景或为各种三维模型施加贴图效果,而许多现成的图片可能并非我们所需,或是还不够令人满意。但是,有Photoshop这个强劲的图像处理大师一切又变得非常容易,不是有人说:“拿走我的尼康,留下Photoshop”嘛!我们可以充分利用Photoshop中的“选择”、“蒙版”、“通道”和“滤镜”等工具去制作精美的图片(即便是我们不会绘画)。在Photoshop中处理或合成的图片我们一般可以保存为*.bmp或*.tga等格式的文件。
在3DS MAX中选择渲染菜单下的“Rendering→Environment”命令,点击Background下的“None”按钮,选取Bitmap后即可将前面在Photoshop中处理过的背景图像作为环境贴图用到3DS MAX中去。如果是对模型施加贴图效果则应在材质编辑器内选择相应的“材质球”进行,而且我们都知道对同一三维模型的不同面或不同元素可以分配不同的贴图。
2、 Photoshop为3DS MAX制作动画贴图
3DS MAX是动画制作大师,它可以创作出各种各样的造型并赋予各种运动、旋转、缩放等等动画效果。不过,有时对于三维动画中所需表现的一些简单的平面动画如雷达电磁波辐射等也可利用Photoshop来完成。
在Photoshop中新建一大小相宜的(如300×400)、背景为黑色的图片,利用工具建立淡黄色的弧线,在层面板中拖动该弧线到新建层,从而复制几个弧线(并有相应层)。转入Image Ready中利用不同的帧所显示的层数不同来制作动画,满意后用文件下的存储优化结果命令将动画保存为GIF格式。用多种工具软件可方便地将其转换为AVI格式。
在3DS MAX中创建一模型后进入材质编辑器,选择某一材质球,打开其中下方的Maps面板,点取“不透明材质”框右侧的“none”按钮,再点击“Bitmap”,并选取前面已经制作好的动画文件(AVI),就将该材质赋予模型。
作品的再加工
如果我们借助3DS MAX先创作出三维模型,渲染出所需视角的图片,再用Photoshop润色可方便快捷地创作出令人满意的作品。使用3DS MAX,通常是产生三维动画,并通过摄像机的移动可让人们从不同的角度观察作品,也可从不同角度、距离渲染出同一模型不同方向的图像。其创作过程大体可分为:制作模型、编辑材质(背景)、布置灯光、架设摄影机和设置动画关键帧等,最后可选择一帧或某一范围输出图像文件或动画文件(当然应注意输出图像应是高品质的如TGA、BMP的格式,可别为了减小图片的容量而采用诸如GIF、JPG等压缩格式)。为增强图像文件的可视性,使其真正满足自己的需要(尤其是广告、建筑效果、装修效果图等),用Photoshop对3DS MAX的作品进行再加工。利用Photoshop图像处理软件,对3DS MAX所渲染的结果进行加工、修饰,一般包括以下几个方面:
1、增加景物:向场景中添加如人物、动物、花草、飞机等景物,以使整个画面生动活泼,更具真空感。这时应注意的是所添加新景物的大小、透视点、光线方向、明暗程度应与3DS MAX的原作品相和谐。
2、文字说明:在场景的合适位置输入一些简单的说明文字或标注。Photoshop6.0对文字又增加了各种变形效果如扇形、弧形、鱼眼、旗帜等多种变形样式,而每一样式又可通过调节不同的参数从而达到不同的效果。此外还可将文字层转为图像层或通过选择、滤镜等工具为其增加阴影、浮雕等效果。
3、整体效果:利用调节色彩、调节亮度、变换等工具对3DS MAX的作品进行诸如色彩、明暗、方向、比例等调整。此外还可借助Photoshop各种内置、外置滤镜对作品施加光晕、模糊等多种特效处理,从而产生让人目眩的艺术作品。
Photoshop是平面图像处理大师,而3DS MAX却是三维动画制作大师,各有各的特点,各有各的专长。如果我们在创作过程中充分发挥其各自特长,让两者优势互补定能创作出精美的艺术作品。
学习 · 提示
相关教程
关注大神微博加入>>
网友求助,请回答!