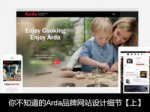经典的Photoshop技巧大全~选择技巧
来源:不详
作者:佚名
学习:2629人次
经典的Photoshop技巧大全~选择技巧1. 把选择区域或层从一个文档拖向另一个时,按住Shift键可以使其在目的文档上居中。如果源文档和目的文档的大小(尺寸)相同,被拖动的元素会被放置在与源文档位置相同的地方(而不是放在画布的中心)。如果目的文档包含选区,所拖动的元素会被放置在选区的中心。
2. 在动作调板中单击右上角的三角形按钮,从弹出的菜单中选择载入动作,进入Photoshop\Goodies\Actions目录下,其下有按钮、规格、 命令、图像效果,文字效果、纹理、帧六个动作集,包含了很多实用的东西哟!另外,在该目录下还有一个ACTIONS.PDF文件,可用 Adobe Acrobat软件打开,里面详细介绍了这些动作的使用方法和产生的效果。
3. 单击工具条中的画笔类工具,在随后显示的属性条中单击画笔标签右边的小三角,在弹出的菜单中再点击小箭头选择“载入画笔…”。 到Photoshop目录的Brushes文件夹中选择*.abr。原来这里还有这么多可爱的东西。
4. 画出一个漂亮的标记,想在作品中重复使用?好办,用套索工具选好它,在Brushes的弹出菜单中选“储存画笔…”,然后用画笔工具选中这个新笔头……朋友,想做居室喷涂吗?
5. 如果想选择两个选择区域之间的部分,在已有的任意一个选择区域的旁边同时按住Shift和Alt键进行拖动,画第二个选择区域(鼠标十字形旁出现一个乘号,表示重合的该区域将被保留)。
6. 在选择区域中删除正方形或圆形,首先增加任意一个选择区域,然后在该选择区域内,按Alt键拖动矩形或椭圆的面罩工具。然后松开Alt键,按住Shift键,拖动到你满意为止。然后先松开鼠标按钮再松开Shift键。
7. 从中心向外删除一个选择区域,在任意一个选择区域内,先按Alt键拖动矩形或椭圆的面罩工具,然后松开Alt键后再一次按住Alt键,最后松开鼠标按钮再松开Alt键。
8. 在快速蒙版模式下要迅速切换蒙版区域或选取区域选项时,先按住Alt键后将光标移到快速遮色片模式图标上单击鼠标就可以了。
9. 使用选框工具的时候,按住Shift键可以划出正方形和正圆的选区;按住Alt键将从起始点为中心勾划选区。
10. 使用“重新选择”命令(Ctrl Shift D)来载入/恢复之前的选区。
11. 在使用套索工具勾画选区的时候按Alt键可以在套索工具和多边形套索工具间切换。勾画选区的时候按住空格键可以移动正在勾画的选区。
12. 按住Ctrl键点击层的图标(在层面板上)可载入它的透明通道,再按住Ctrl Alt Shift键点击另一层为选取两个层的透明通道相交的区域。
13. 在缩放或复制图片之间先切换到快速蒙板模式[Q]可保留原来的选区。
14. “选择框”工具中Shift和Alt键的使用方法:
当用“选择框”选取图片时,想扩大选择区,这时按住Shift键,光标“ ”会变成“十 ”,拖动光标,这样就可以再原来选取的基础上扩大
你所需的选择区域。或是在同一副图片中同时选取两个或两个 以上的选取框。
当用“选择框”选取图片时,想在“选择框”中减去多余的图片,这时按住“Alt”键,光标“ ”会变成“十-”,拖动光标,这样就可以留下你所需要的图片。
当用“选择框”选取图片时,想得到两个选取框叠加的部分,这时按住“Shift Alt”键,光标“ ”会变成“十í”,拖动光标,这样就你想要的部分。
想得到“选取框”中的正圆或正方形时,按住“Shift”键,就可以。
15. “套索”工具中Shift和Alt键的使用方法:
增加选取范围按“Shift”键。(方法和“选择框”中的1相同)
减少选取范围按“Alt”键。(方法和“选择框”中的2相同)
两个选取框叠加的区域按“Shift Alt”键。(方法和“选择框”中的3相同)
16. “魔杖”工具中Shift和Alt键的使用方法:
增加选取范围按“Shift”键。(方法和“选择框”中的1相同)
减少选取范围按“Alt”键。(方法和“选择框”中的2相同)
两个选取框叠加的区域按“Shift Alt”键。(方法和“选择框”中的3相同)
[ 本帖最后由 宋宋 于 2007-8-5 02:03 编辑 ]
2. 在动作调板中单击右上角的三角形按钮,从弹出的菜单中选择载入动作,进入Photoshop\Goodies\Actions目录下,其下有按钮、规格、 命令、图像效果,文字效果、纹理、帧六个动作集,包含了很多实用的东西哟!另外,在该目录下还有一个ACTIONS.PDF文件,可用 Adobe Acrobat软件打开,里面详细介绍了这些动作的使用方法和产生的效果。
3. 单击工具条中的画笔类工具,在随后显示的属性条中单击画笔标签右边的小三角,在弹出的菜单中再点击小箭头选择“载入画笔…”。 到Photoshop目录的Brushes文件夹中选择*.abr。原来这里还有这么多可爱的东西。
4. 画出一个漂亮的标记,想在作品中重复使用?好办,用套索工具选好它,在Brushes的弹出菜单中选“储存画笔…”,然后用画笔工具选中这个新笔头……朋友,想做居室喷涂吗?
5. 如果想选择两个选择区域之间的部分,在已有的任意一个选择区域的旁边同时按住Shift和Alt键进行拖动,画第二个选择区域(鼠标十字形旁出现一个乘号,表示重合的该区域将被保留)。
6. 在选择区域中删除正方形或圆形,首先增加任意一个选择区域,然后在该选择区域内,按Alt键拖动矩形或椭圆的面罩工具。然后松开Alt键,按住Shift键,拖动到你满意为止。然后先松开鼠标按钮再松开Shift键。
7. 从中心向外删除一个选择区域,在任意一个选择区域内,先按Alt键拖动矩形或椭圆的面罩工具,然后松开Alt键后再一次按住Alt键,最后松开鼠标按钮再松开Alt键。
8. 在快速蒙版模式下要迅速切换蒙版区域或选取区域选项时,先按住Alt键后将光标移到快速遮色片模式图标上单击鼠标就可以了。
9. 使用选框工具的时候,按住Shift键可以划出正方形和正圆的选区;按住Alt键将从起始点为中心勾划选区。
10. 使用“重新选择”命令(Ctrl Shift D)来载入/恢复之前的选区。
11. 在使用套索工具勾画选区的时候按Alt键可以在套索工具和多边形套索工具间切换。勾画选区的时候按住空格键可以移动正在勾画的选区。
12. 按住Ctrl键点击层的图标(在层面板上)可载入它的透明通道,再按住Ctrl Alt Shift键点击另一层为选取两个层的透明通道相交的区域。
13. 在缩放或复制图片之间先切换到快速蒙板模式[Q]可保留原来的选区。
14. “选择框”工具中Shift和Alt键的使用方法:
当用“选择框”选取图片时,想扩大选择区,这时按住Shift键,光标“ ”会变成“十 ”,拖动光标,这样就可以再原来选取的基础上扩大
你所需的选择区域。或是在同一副图片中同时选取两个或两个 以上的选取框。
当用“选择框”选取图片时,想在“选择框”中减去多余的图片,这时按住“Alt”键,光标“ ”会变成“十-”,拖动光标,这样就可以留下你所需要的图片。
当用“选择框”选取图片时,想得到两个选取框叠加的部分,这时按住“Shift Alt”键,光标“ ”会变成“十í”,拖动光标,这样就你想要的部分。
想得到“选取框”中的正圆或正方形时,按住“Shift”键,就可以。
15. “套索”工具中Shift和Alt键的使用方法:
增加选取范围按“Shift”键。(方法和“选择框”中的1相同)
减少选取范围按“Alt”键。(方法和“选择框”中的2相同)
两个选取框叠加的区域按“Shift Alt”键。(方法和“选择框”中的3相同)
16. “魔杖”工具中Shift和Alt键的使用方法:
增加选取范围按“Shift”键。(方法和“选择框”中的1相同)
减少选取范围按“Alt”键。(方法和“选择框”中的2相同)
两个选取框叠加的区域按“Shift Alt”键。(方法和“选择框”中的3相同)
[ 本帖最后由 宋宋 于 2007-8-5 02:03 编辑 ]
学习 · 提示
相关教程
关注大神微博加入>>
网友求助,请回答!