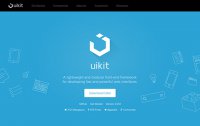经典的Photoshop技巧大全~滤镜技巧
来源:不详
作者:佚名
学习:266人次
经典的Photoshop技巧大全~滤镜技巧滤镜快捷键
1. Ctrl F——再次使用刚用过的滤镜。
2.Ctrl Alt F——用新的选项使用刚用过的滤镜。
3.Ctrl Shift F——退去上次用过的滤镜或调整的效果或改变合成的模式。
4.在滤镜窗口里,按Alt键,Cancel按钮会变成Reset按钮,可恢复初始状况。想要放大在滤镜对话框中图像预览的大小,直接按下“Ctrl”,用鼠标点击预览区域即可放大;反之接下“Alt”键则预览区内的图像便迅速变小。
5.滤镜菜单的第一行会记录上一条滤镜的使用情况,方便重复执行。
6.在图层的面板上可对已执行滤镜后的效果调整不透明度和色彩混合等 (操作的对象必须是图层)。
7.对选取的范围羽化(Feather)一下,能减少突兀的感觉。
8.在使用“滤镜”→“渲染”→“云彩”的滤镜时,若要产生更多明显的云彩图案,可先按住Alt键后再执行该命令;若要生成低漫射云彩效果,可先按住Shift键后再执行命令。
9. 在使用“滤镜”→“渲染”→“光照效果”的滤镜时,若要在对话框内复制光源时,可先按住Alt键后再拖动光源即可实现复制。
10. 针对所选择的区域进行处理。如果没有选定区域,则对整个图像做处理;如果只选中某一层或某一通道,则只对当前的层或通道起作用。
11.滤镜的处理效果以像素为单位,就是说相同的参数处理不同分辨率的图像,效果会不同。
12.RGB的模式里可以对图形使用全部的滤镜,文字一定要变成了图形才能用滤镜。
13.使用新滤镜应先用缺省设置实验,然后试一试较低的配置,再试一试较高的配置。观察以下变化的过程及结果。用一幅较小的图像进行处理,并保存拷贝的原版文件,而不要使用“还原”。这样使操作者对所做的结果进行比较,记下自己真正喜欢的设置。
14.在选择滤镜之前,先将图像放在一个新建立的层中,然后用滤镜处理该层。这个方法可使操作者把滤镜的作用效果混合到图像中去,或者改变混色模式,从而得到需要的效果。这个方法还可以使操作者在设计的过程中,按自己的想法随时改变图像的滤镜效果。
15.即使操作者已经用滤镜处理层了,也可以选择“褪色...”该命令。用户使用该命令时只要调节不透明度就可以了,同时还要改变混色模式。在结束该命令之前,操作者可随意用滤镜处理该层。注意,如果使用了“还原”,就不能再更改了。
16.有些滤镜一次可以处理一个单通道,例如绿色通道,而且可以得到非常有趣的结果。注意,处理灰阶图像时可以使用任何滤镜。
17.用滤镜对Alpha通道进行数据处理会得到令人兴奋的结果(也可以处理灰阶图像),然后用该通道作为选取,再应用其他滤镜,通过该选取处理整个图像。该项技术尤其适用于晶体折射滤镜。
18. 用户可以打破适当的设置,观察有什么效果发生。当用户不按常规设置滤镜时,有时能得到奇妙的特殊效果。例如,将虚蒙版或灰尘与划痕的参数设置得较高,有时能平滑图像的颜色,效果特别好。
19.有一种能产生较好特殊效果的技术,即对同(次数不适宜太多)。这项技术对担操作滤镜来说西欧特别好。当然也可以用于其他滤镜。用户还可以用同一种滤镜的不通设置、或者用完全不同的滤镜,多次用于同一选取,看看效果如何。
[ 本帖最后由 宋宋 于 2007-8-5 02:01 编辑 ]
1. Ctrl F——再次使用刚用过的滤镜。
2.Ctrl Alt F——用新的选项使用刚用过的滤镜。
3.Ctrl Shift F——退去上次用过的滤镜或调整的效果或改变合成的模式。
4.在滤镜窗口里,按Alt键,Cancel按钮会变成Reset按钮,可恢复初始状况。想要放大在滤镜对话框中图像预览的大小,直接按下“Ctrl”,用鼠标点击预览区域即可放大;反之接下“Alt”键则预览区内的图像便迅速变小。
5.滤镜菜单的第一行会记录上一条滤镜的使用情况,方便重复执行。
6.在图层的面板上可对已执行滤镜后的效果调整不透明度和色彩混合等 (操作的对象必须是图层)。
7.对选取的范围羽化(Feather)一下,能减少突兀的感觉。
8.在使用“滤镜”→“渲染”→“云彩”的滤镜时,若要产生更多明显的云彩图案,可先按住Alt键后再执行该命令;若要生成低漫射云彩效果,可先按住Shift键后再执行命令。
9. 在使用“滤镜”→“渲染”→“光照效果”的滤镜时,若要在对话框内复制光源时,可先按住Alt键后再拖动光源即可实现复制。
10. 针对所选择的区域进行处理。如果没有选定区域,则对整个图像做处理;如果只选中某一层或某一通道,则只对当前的层或通道起作用。
11.滤镜的处理效果以像素为单位,就是说相同的参数处理不同分辨率的图像,效果会不同。
12.RGB的模式里可以对图形使用全部的滤镜,文字一定要变成了图形才能用滤镜。
13.使用新滤镜应先用缺省设置实验,然后试一试较低的配置,再试一试较高的配置。观察以下变化的过程及结果。用一幅较小的图像进行处理,并保存拷贝的原版文件,而不要使用“还原”。这样使操作者对所做的结果进行比较,记下自己真正喜欢的设置。
14.在选择滤镜之前,先将图像放在一个新建立的层中,然后用滤镜处理该层。这个方法可使操作者把滤镜的作用效果混合到图像中去,或者改变混色模式,从而得到需要的效果。这个方法还可以使操作者在设计的过程中,按自己的想法随时改变图像的滤镜效果。
15.即使操作者已经用滤镜处理层了,也可以选择“褪色...”该命令。用户使用该命令时只要调节不透明度就可以了,同时还要改变混色模式。在结束该命令之前,操作者可随意用滤镜处理该层。注意,如果使用了“还原”,就不能再更改了。
16.有些滤镜一次可以处理一个单通道,例如绿色通道,而且可以得到非常有趣的结果。注意,处理灰阶图像时可以使用任何滤镜。
17.用滤镜对Alpha通道进行数据处理会得到令人兴奋的结果(也可以处理灰阶图像),然后用该通道作为选取,再应用其他滤镜,通过该选取处理整个图像。该项技术尤其适用于晶体折射滤镜。
18. 用户可以打破适当的设置,观察有什么效果发生。当用户不按常规设置滤镜时,有时能得到奇妙的特殊效果。例如,将虚蒙版或灰尘与划痕的参数设置得较高,有时能平滑图像的颜色,效果特别好。
19.有一种能产生较好特殊效果的技术,即对同(次数不适宜太多)。这项技术对担操作滤镜来说西欧特别好。当然也可以用于其他滤镜。用户还可以用同一种滤镜的不通设置、或者用完全不同的滤镜,多次用于同一选取,看看效果如何。
[ 本帖最后由 宋宋 于 2007-8-5 02:01 编辑 ]
学习 · 提示
相关教程
关注大神微博加入>>
网友求助,请回答!