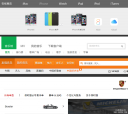Photoshop9 修复、图章工具详解
来源:不详
作者:佚名
学习:226人次
Photoshop9 修复、图章工具详解在Photoshop9.0中,修复工具组又有了新成员。这些工具有很大的相似性。今天,我给大家讲一下污点修复画笔工具、修复画笔工具、修补工具和图章工具的各自特点及适用范围。
说明:所有的修复或修补工具都会把样本像素的纹理、光照、透明度和阴影与所修复的像素相匹配。而使用复制的方法或使用仿制图章工具不会。当这组工具配合选区使用时,仅对选区内的对象起效。
一、污点修复画笔(J)
1、污点的概念:指包含在大片相似或相同颜色区域中的其他颜色。不包括在两种颜色过渡处出现的其他颜色。
2、修复的原理:使用图像或图案中的样本像素进行绘画,并将样本像素的纹理、光照、透明度和阴影与所修复的像素相匹配。
3、样本像素的确定方法:
在“近似匹配”模式下:
(1)如果没有为污点建立选区,则样本自动采用污点外部四周的像素。
(2)如果选中污点,则样本采用选区外围的像素。
在“创建纹理”模式下:
使用选区中的所有像素创建一个用于修复该区域的纹理。 如果纹理不起作用,请尝试再次拖过该区域。
4、选项栏:
(1)在选项栏中选取一种画笔大小。 如果没有建立污点选区,则画笔比要修复的区域稍大一点最为适合,这样,只需点按一次即可覆盖整个域。
(2)从选项栏的“模式”菜单中选取混合模式。 选取“替换”可以保留画笔描边的边缘处的杂色、胶片颗粒和纹理。
(3)如果在选项栏中选择“对所有图层取样”,可从所有可见图层中对数据进行取样。 如果取消选择“对所有图层取样”,则只从现用图层中取样。点按要修复的区域,或点按并在较大的区域上拖移。
二、修复画笔工具(J)
1、设置取样点:按Alt键并单击。如果在被修复处单击且在选项栏中未选中“对齐”,则取样点一直固定不变;如果在被修复处拖动或在选项栏中选中“对齐”,则取样点会随着拖动范围的改变而相对改变。(取样点用十字型表示)
说明:如果要从一幅图像中取样并应用于另一幅图像,则这两幅图像的颜色模式必须相同,除非其中一幅图像处于灰度模式中。
2、选项栏:
(1)模式:如果选用“正常”,则使用样本像素进行绘画的同时把样本像素的纹理、光照、透明度和阴影与所修复的像素相融合;如果选用“替换”,则只用样本像素替换目标像素且与目标位置没有任何融合。(也可以在修复前选建立一个选区,则选区限定了要修复的范围在选区内而不在选区外。)
(2)源:如果选择“取样”,必须按Alt单击取样并使用当前取样点修复目标,如果选择“图案”,则在“图案”列表中选择一种图案并用该图案修复目标。
(3)对齐:不选该项时,每次拖动后松开左键再拖动,都是以按下Alt时选择的同一个样本区域修复目标;而选该项时,每次拖动后松开左键再拖动,都会接着上次未复制完成的图像修复目标。(4)如果在选项栏中选择“对所有图层取样”,可从所有可见图层中对数据进行取样。如果取消选择“对所有图层取样”,则只从现用图层中取样。
三、修补工具(J)
修补工具会将样本像素的纹理、光照和阴影与源像素进行匹配。
选项栏:
1、修补:
(1)源:指要修补的对象是现在选中的区域;方法是先选中要修补的区域,再把选区拖动到用于修补的区域。
(2)目标:与“源”相反,要修补的是选区被移动后到达的区域而不是移动前的区域。方法是先选中好的区域,再拖动选区到要修补的区域。
2、透明:如果不选该项,则被修补的区域与周围图像只在边缘上融合,而内部图像纹理保留不变,仅在色彩上与原区域融合;如果选中该项,则被修补的区域除边缘融合外,还有内部的纹理融合,即被修补区域好象做了透明处理。
3、使用图案:选中一个待修补区域后,点“使用图案”命令,则待修补区域用这个图案修补。
四、仿制图章(S):
用法类似于“修复画笔工具”,完全复制对象,对象和目标区域不融合,作用相当于使用“修复画笔工具”时在选项栏中选中“替换”模式。
总结:使用修复和图章工具时的技巧:六个不一样:
1、修复时选中和不选中不一样;
2、修复时对齐和不对齐不一样;
3、画笔笔头大和笔头小不一样;
4、画笔硬度大和硬度小不一样;
5、修复时拖动和不拖动不一样;
![]()
说明:所有的修复或修补工具都会把样本像素的纹理、光照、透明度和阴影与所修复的像素相匹配。而使用复制的方法或使用仿制图章工具不会。当这组工具配合选区使用时,仅对选区内的对象起效。
一、污点修复画笔(J)
1、污点的概念:指包含在大片相似或相同颜色区域中的其他颜色。不包括在两种颜色过渡处出现的其他颜色。
2、修复的原理:使用图像或图案中的样本像素进行绘画,并将样本像素的纹理、光照、透明度和阴影与所修复的像素相匹配。
3、样本像素的确定方法:
在“近似匹配”模式下:
(1)如果没有为污点建立选区,则样本自动采用污点外部四周的像素。
(2)如果选中污点,则样本采用选区外围的像素。
在“创建纹理”模式下:
使用选区中的所有像素创建一个用于修复该区域的纹理。 如果纹理不起作用,请尝试再次拖过该区域。
4、选项栏:
(1)在选项栏中选取一种画笔大小。 如果没有建立污点选区,则画笔比要修复的区域稍大一点最为适合,这样,只需点按一次即可覆盖整个域。
(2)从选项栏的“模式”菜单中选取混合模式。 选取“替换”可以保留画笔描边的边缘处的杂色、胶片颗粒和纹理。
(3)如果在选项栏中选择“对所有图层取样”,可从所有可见图层中对数据进行取样。 如果取消选择“对所有图层取样”,则只从现用图层中取样。点按要修复的区域,或点按并在较大的区域上拖移。
二、修复画笔工具(J)
1、设置取样点:按Alt键并单击。如果在被修复处单击且在选项栏中未选中“对齐”,则取样点一直固定不变;如果在被修复处拖动或在选项栏中选中“对齐”,则取样点会随着拖动范围的改变而相对改变。(取样点用十字型表示)
说明:如果要从一幅图像中取样并应用于另一幅图像,则这两幅图像的颜色模式必须相同,除非其中一幅图像处于灰度模式中。
2、选项栏:
(1)模式:如果选用“正常”,则使用样本像素进行绘画的同时把样本像素的纹理、光照、透明度和阴影与所修复的像素相融合;如果选用“替换”,则只用样本像素替换目标像素且与目标位置没有任何融合。(也可以在修复前选建立一个选区,则选区限定了要修复的范围在选区内而不在选区外。)
(2)源:如果选择“取样”,必须按Alt单击取样并使用当前取样点修复目标,如果选择“图案”,则在“图案”列表中选择一种图案并用该图案修复目标。
(3)对齐:不选该项时,每次拖动后松开左键再拖动,都是以按下Alt时选择的同一个样本区域修复目标;而选该项时,每次拖动后松开左键再拖动,都会接着上次未复制完成的图像修复目标。(4)如果在选项栏中选择“对所有图层取样”,可从所有可见图层中对数据进行取样。如果取消选择“对所有图层取样”,则只从现用图层中取样。
三、修补工具(J)
修补工具会将样本像素的纹理、光照和阴影与源像素进行匹配。
选项栏:
1、修补:
(1)源:指要修补的对象是现在选中的区域;方法是先选中要修补的区域,再把选区拖动到用于修补的区域。
(2)目标:与“源”相反,要修补的是选区被移动后到达的区域而不是移动前的区域。方法是先选中好的区域,再拖动选区到要修补的区域。
2、透明:如果不选该项,则被修补的区域与周围图像只在边缘上融合,而内部图像纹理保留不变,仅在色彩上与原区域融合;如果选中该项,则被修补的区域除边缘融合外,还有内部的纹理融合,即被修补区域好象做了透明处理。
3、使用图案:选中一个待修补区域后,点“使用图案”命令,则待修补区域用这个图案修补。
四、仿制图章(S):
用法类似于“修复画笔工具”,完全复制对象,对象和目标区域不融合,作用相当于使用“修复画笔工具”时在选项栏中选中“替换”模式。
总结:使用修复和图章工具时的技巧:六个不一样:
1、修复时选中和不选中不一样;
2、修复时对齐和不对齐不一样;
3、画笔笔头大和笔头小不一样;
4、画笔硬度大和硬度小不一样;
5、修复时拖动和不拖动不一样;
学习 · 提示
相关教程
关注大神微博加入>>
网友求助,请回答!