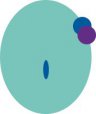关于PS颜色不正常解决办法
关于PS颜色不正常解决办法关于PS颜色不正常
症状:显示器颜色正常,在ps里打开的图颜色偏红
原因:显示器和ps的颜色配置文件不同
解决:按Ctrl Shift Alt点击PS软件,将PS恢复到最原始状态。
默认PS的RGB配置文件是SRGB IEC6 1996-2.1,将显示器的配置文件设置的和ps一样,在桌面点击右键/属性/设置/高级/颜色管理/添加,选择SRGB Color Space Profile这个文件,然后设置成默认值。然后验证显示和抓屏是否一致的方法,在PS打开一张图片,百分百显示,抓屏,然后粘贴进去,两图重合,用差值模式,全黑证明两图完全一样,颜色就是一致的了
为什么photoshop 生成jpg会偏暗呢
问题描述:
图片被PS 打开都要变的偏亮一些 ,然后保存的时候又恢复成原来亮度了。
解决方案:
指定配置文件-----配置文件-----sRGB IEC61966-2.1
问题产生原因:
在RGB模式下,颜色空间也不是绝对的。Adobe RGB的色彩空间的色域明显比sRGB IEC61966-2.1要大,用该色彩空间处理的图片自然色泽鲜艳过渡柔和,在这个空间下,非常适合图象从RGB到CMYK的转换。但可惜的是,Adobe RGB的色彩空间只在PS中有效,一旦出了PS,图象颜色就又变回来了。(让我想起了灰姑娘的魔法,过了十二点就失效了)。
其实,颜色设置里的北美常规用途2和Web设置也就是sRGB IEC61966-2.1色彩空间。
另:图象保存成JPEP格式时,因为压缩算法,颜色也会变得过渡不好或失真。
拒绝色差尴尬 用sRGB显示器打造真实显彩
【来源:电脑报】 【作者:白洋】时间:2005年12月30日12:05
作为电脑最重要的输出设备——显示器,对于使用Photoshop等人士来说无疑是观察、控制作品色彩质量最直接的依据,而对于我们这类非专业人士来说,由于只是使用普通级的显示产品,在设计作品经常会遇到电脑显示效果与最终成品存大巨大色差的尴尬,到后期的调色会浪费许多时间,好在现在许多民用级显示器产品都加入了对sRGB标准的支持,让我们可以提升显示精确度,而达到准专业的效果,当然实施方法也不难。如果你的显示器还没有sRGB的功能,请点击《数码时代sRGB才是王道! 五款炫彩液晶推荐》。
在完成上述操作之后,以后在PS软件中进行的图像操作即可达到所见即所得的效果,与最终的输出成品不会存在如开头那样的色偏了,对于后期的调色相当省事啊。
可能有一些读者的显示器由于购买较早或因为技术原因,并不支持sRGB模式显示,看完本文你也不用太烦恼,在按本文操作时,你可以将显示器色温设为9300K。对系统ICC指定设定为与显示器型号相同的ICC即可(一般显示器安装光盘中都有)比如Trinitron Compatible 9300K G2.2.icm、Diamond Compatible 9300K G2.2.icm或用ICC Monitor Profile Builder软件产生自己显示器的ICC特性文件。最后在Photoshop软件设置时,将工作空间的RGB设为与系统ICC相同的文件名即可。
sRGB代表了标准的红、绿、蓝,即相关输出设置三个基本色素。sRGB的色彩空间基于独立的色彩坐标,可以使色彩在不同的设备使用传输中对应于同一的色彩坐标体系,而不受这些设备各自具有的不同色彩坐标的影响,所以可以有效避免显示器之间的色差。
本文实验环境:飞利浦107S6 PhotoshopCS Windows2000
显示器设置

图1
由于各个显示器的设置方法不同,需要按照你的显示器说明书进行调节,进入显示器调节界面,选择进入色温(COLOR)一项,选定sRGB这一项(图1),按确定钮使设定生效,然后我们还需要再对系统及软件进行相关设定。
系统ICC色彩管理设定
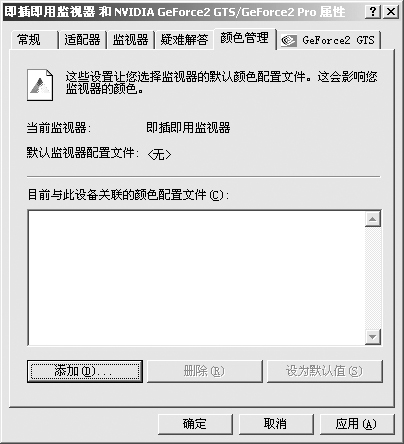 图2
图2
在Windows系统中进入显示属性设定(桌面按右键进入选择设置小标签),依次选择“高级→颜色管理”。这里我们需要修改或增加系统的色彩映射文件以达到匹配sRGB显示模式(图2)。单击添加按钮,在随后跳出的对话框中选择adobeRGB1998这个ICC配置文件(此文件好于sRGB的ICC文件描述,有更宽广的色域),按“确定”完成。忙完这些还需要在不同的设计软件中进行ICC的指定。下面就以Photoshop为例来操作
Photoshop中ICC设定
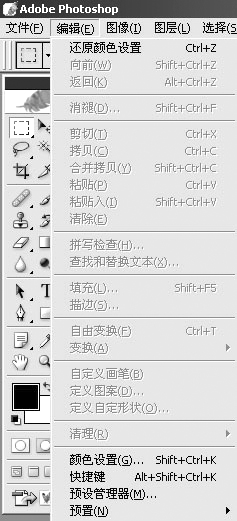
图4
忙完了外围,最后我们还需要对PS做点优化以完成构造这个准专业色彩创作空间。启动完成Photoshop后,选择编辑→颜色设置(图3),在图4的界面里将工作空间的RGB设为adobeRGB1998按“确定”完成)其它的项目可参考图4设置。关闭程序重启系统让配置生效。
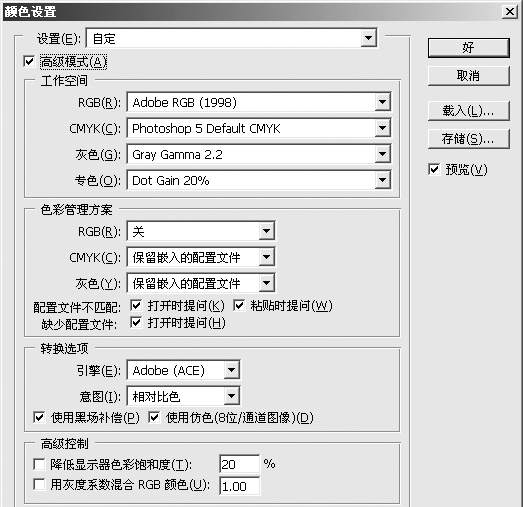
调教!让显示器还原真实的色彩“原貌”
我们知道,无论是LCD类型的显示器还是CRT类型的显示器,它们的色彩还原功能并没有我们头脑想象中那样的理想,也就是说显示器的性能无论怎样优越,它都存在色差,我们透过显示屏幕看到的色彩,永远不是图象的真实色彩“原貌”。这么说来,我们难道就只能让显示器工作在真色彩和增强色彩这两种状态吗?答案是否定的,只要我们的显示器支持sRGB标准,我们就有办法让显示器还原图象色彩的真实面貌。下面,就让我们一起来看看究竟是怎样让显示器还色彩“原貌”的吧!
为了让显示器能够真实地显示图象色彩的“原貌”,我们无论使用什么类型的图象软件编辑目标图象时,只要和图象色彩有关的,我们都需要先调整一下图象编辑软件的sRGB,只有这样通过该图象编辑软件编辑的图象才能达到最真实的色彩显示效果。下面,本文就以常见的Photoshop图象编辑程序作为操作蓝本,来详细给各位介绍一下如何调教显示器真实显示色彩的“原貌”。
首先我们需要对显示器的模式进行合适设置。考虑到目前市场中的大部分显示器产品几乎都支持sRGB工作模式,因此我们必须先确认当前使用的显示器已经处于sRGB工作模式,如果发现它还没有处于这种工作模式时,必须及时对显示器进行合适设置。由于不同品牌、不同型号显示器的设置方法完全不同,因此我们最好参考显示器的操作说明书进行有针对性的查看与设置。一般来说,设置显示器的工作模式参数时,都需要经过三个操作步骤,第一就是打开显示器的色彩调节设置窗口,第二就是进入色温设置选项页面,第三就是选中sRGB工作模式并单击“确定”按钮进行确认,这么一来就能使显示器处于sRGB工作模式状态了。
其次我们还需要对计算机系统的显示属性进行合适设置。在进行这项设置操作时,可以按照如下步骤来进行:首先用鼠标右键单击Windows系统桌面的空白区域,从随后出现的快捷菜单中执行“属性”命令,打开本地计算机的系统显示属性设置界面;单击该设置界面中的“设置”标签,并在对应的设置标签页面中,单击一下“高级”按钮,进入到系统的高级显示属性设置窗口;单击该设置窗口中的“颜色管理”选项卡,打开如1所示的选项设置页面,在该页面中我们可以增加或者修改本地计算机系统的色彩管理文件以达到匹配sRGB工作模式;要是发现本地系统还没有现成的颜色配置文件时,可以直接单击“添加”按钮,打开一个标题为“添加配置文件关联”的文件选择对话框,然后将其中的“sRGB Color Space Profile.icm”文件选中,最后单击“确定”按钮,完成系统显示属性的设置任务。
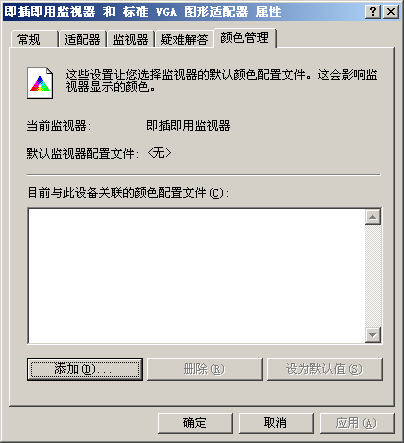
下面我们就需要在Photoshop图象编辑程序进行ICC的指定操作。所谓ICC,其实是一种颜色管理系统的国际标准,几乎绝大多数操作系统和应用软件都支持这个国际标准。在Photoshop图象编辑程序中指定ICC标准时,可以先运行Photoshop图象编辑程序,在弹出的程序编辑窗口中,单击菜单栏中的“编辑”选项,从弹出的下拉菜单中执行“颜色设置”命令,打开如图2所示的颜色设置对话框,在该对话框的“工作空间”设置项处,将“RGB”参数修改为“sRGB IEC61966-2.1”,其他参数可以选用默认数值,最后单击“确定”按钮,这么一来通过Photoshop图象编辑程序编辑的图象在显示器上显示时,就不会出现色差现象了。

小提示:sRGB代表了标准的红、绿、蓝,即CRT显示器、LCD面板、投影机
、打印机以及其他设备中色彩再现所使用的三个基本色素。sRGB的色彩空间基于独立的色彩坐标,可以使色彩在不同的设备使用传输中对应于同一的色彩坐标体系,而不受这些设备各自具有的不同色彩坐标的响。投影显示系统的sRGB是微软公司与精工爱普生公司、三菱公司合作开发的,目的是建立一个可以满足计算机和投影显示需求的色彩管理标准,使得显示设备无须经过特别的色彩信息分析,就可以正确地表现出图象文件。sRGB消除了不同显示系统在色彩还原上原有的差异。不同显示设备间的RGB色彩,自然会发生一些变化,因而经过不同的显示设备后就无法正确地再现色彩。如今,随着以计算机为辅助的演示设备越来越成为市场发展的关键工具,正确的图象和色彩还原比以前变得尤为重要。有了sRGB技术,用户无论使用CRT设备观看,或者通过适应sRGB标准的投影机投放观看,都可以确保得到统一的色彩。
学习 · 提示
相关教程