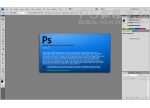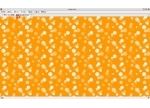photoshop制作简洁柔美的彩带
来源:未知
作者:空来风
学习:20140人次
作者Sener 出处:PS联盟
最终效果

1、新建一个1024 * 768 像素photoshop文件,选择渐变工具,颜色设置如图1,拉出图2所示的线性渐变。

图1

图2
, 2、新建一个图层,用椭圆选框工具拉一个图3所示的圆形选区,按Ctrl + Alt + D 羽化50个像素,填充颜色:#F6FFF3,取消选区后把图层不透明度改为:50%,效果如图4。

图3

图4
3、新建一个图层,用钢笔工具勾出下图所示的路径,转为选区后如下图。
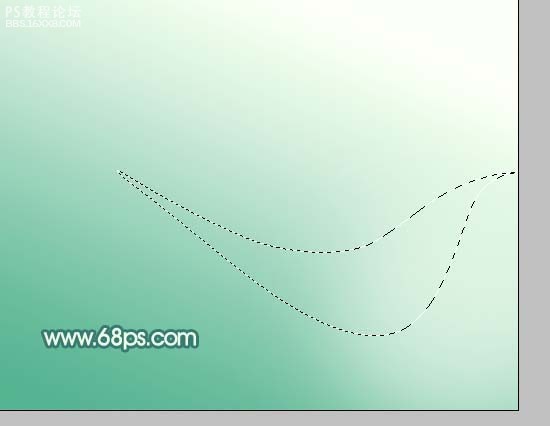
图5
, 4、选择渐变工具,颜色设置如图6,拉出图7所示的线性渐变。
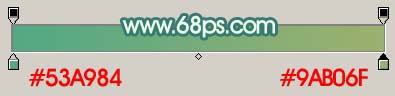
图6

图7
5、加上图层蒙版,用黑白径向渐变拉出底部有点透明效果,如下图。

图8
, 6、用加深工具把右上部分边缘加深一点,效果如图10。

图9

图10
7、新建一个图层,用钢笔工具勾出下图所示的路径,转为选区。

图11
, 8、选择渐变工具颜色设置如图12,拉出图13所示的线性渐变。
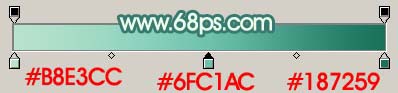
图12

图13
9、用加深工具把图14所示选区部分加深一下,效果如图15。

图14

图15
, 10、新建一个图层,用钢笔工具勾出下图所示的路径,转为选区。

图16
学习 · 提示
关注大神微博加入>>
网友求助,请回答!