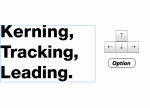photoshop对高光,中间调,暗部和颜色的选择方法
来源:
作者:
学习:3483人次
制作精准的选区,只对想要调整的区域进行调整,而不影响其他区域,是高质量和高效率完成后期调整的重要一步。
通过这段时间的学习,把各地方搜罗来的方法结合自己的理解做了这个简单教程,我想这一定是初学者最想了解和知道的。
现在很多的调色教程里都有各种通道的计算,有的DX也不说这是为什么,往往搞的初学者一头雾水,不能很好的理解消化,
其实他们用计算的目的一部分就是在做选区。
做这个简单的教程的目的就是希望能对初学者以启迪(老手们可以一掠而过,呵呵),同时也能得到大家的批评指正,
都能感到有所收获,那就不枉我花几个小时的教程整理时间了。
一,高光的选择方法。
第一种方法:菜单-图像-计算如下图灰灰通道正片叠底计算。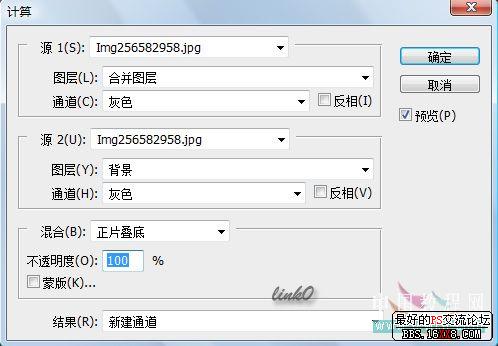
学习 · 提示
相关教程
关注大神微博加入>>
网友求助,请回答!