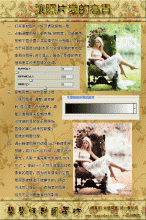Photoshop调色教程:青色调(5)
来源:
作者:
学习:1531人次
作者:Sener 作者: 来源:PS联盟
最终效果

原图

1、打开原图按Ctrl + J复制一层,按Ctrl + B调色彩平衡参数设置如图1,确定后把图层混合模式改为“柔光”。

<图1>

<图2>
3、新建一个图层按Ctrl + Alt + Shift + E盖印图层,然后简单的给人物磨下皮,大致效果如图3。

<图3>

<图4>
5、创建色相/饱和度调整图层,参数设置如图5。
6、新建一个图层,前景颜色设置为#DD6300,然后把嘴唇部分涂红,涂好后把图层混合模式改为“柔光”,图层不透明度改为:60%,效果如图6。

<图5>

<图6>

<图7>
8、创建曲线调整图层,参数设置如图8,效果如图9。

<图8>

<图9>

<图10>
| 以下为引用的内容: 本教程介绍简单的青色非主流效果的制作。思路:简单的给人物磨好皮,然后复制一个图层调成青色的效果并适当的改变图层混合模式,大致的青色主调就出来了,然后加点补色及修饰好小细节就可以了! |
学习 · 提示
相关教程
关注大神微博加入>>
网友求助,请回答!