非主流ps教程:非主流经典复古色效果
来源:
作者:
学习:259人次
来源:PS联盟 作者:坏笑妮妮
本教程介绍古典非主流效果的制作。作者的色调用得非常不错,图片的细节也修饰很好,总体感觉非常的经典。不愧为女孩子特有的作品
最终效果

原图

1:打开图片复制一层,因为照片偏黄。所以就先创建通道混合器调整 图鞥。参数设置如图1-3,效果如图4:
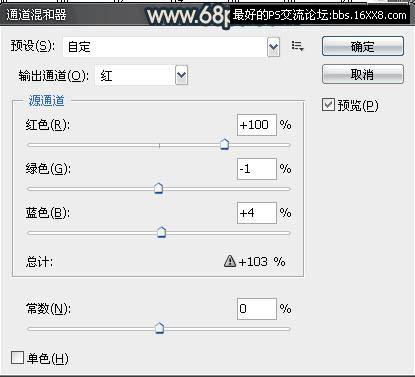
图1
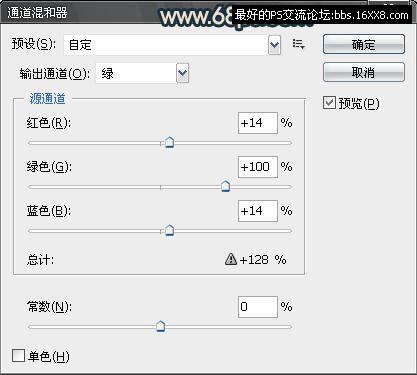
图2
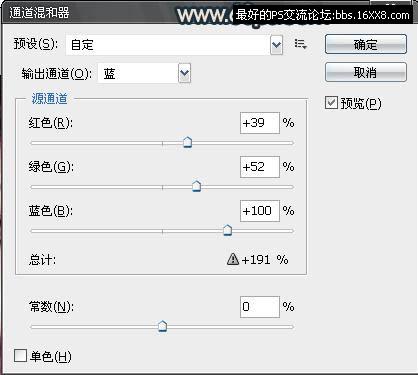
图3

图4
本教程介绍古典非主流效果的制作。作者的色调用得非常不错,图片的细节也修饰很好,总体感觉非常的经典。不愧为女孩子特有的作品
最终效果

原图

1:打开图片复制一层,因为照片偏黄。所以就先创建通道混合器调整 图鞥。参数设置如图1-3,效果如图4:
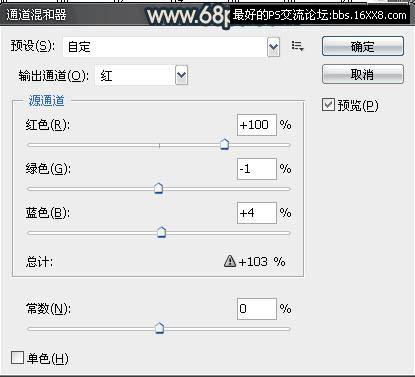
图1
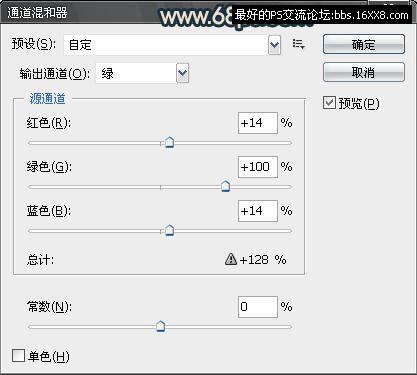
图2
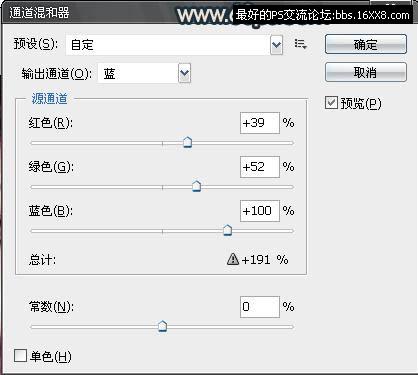
图3

图4
学习 · 提示
相关教程
关注大神微博加入>>
网友求助,请回答!







