非主流ps教程:复杂背景的非主流照片处理方法
来源:
作者:
学习:934人次
作者: Sener 作者:来源:PS联盟
碰到一些背景较复杂的图片,我们处理的时候尽量舍繁取简,尽量把背景简单化 。处理的方法很多,本教程的是直接用滤镜效果制作简单的纹理。然后跳上自己喜爱的颜色即可。
最终效果
原图
1、打开原图,按Ctrl + J复制一层,然后把图层混 合模式改为滤色,确定后再按Ctrl + J复制一层,图层混合模式改为滤色,图层不透明度为:60%,效果如图1。 
图1
2、创建可选颜色调整图层,参数设置如图2。
图2
3、新建一个图层按Ctrl + ALt + Shift + E盖印图层,按Ctrl + Shift + U去色,然后执行菜单:滤镜 画笔描边 喷色描边,参数设置如图3,确定后加上图层蒙版, 用黑色画笔把人物部分擦出来,效果如图4。 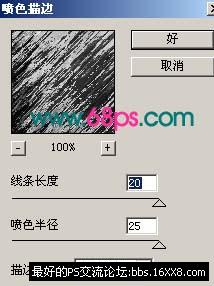
图3 
图4
学习 · 提示
- 发评论 | 交作业 -
最新评论
超越自我2015-03-25 01:00
马马虎虎终于做完了

回复
武坐2011-04-26 10:35
本人过去、现在以及将来都不认识楼主,且自古以来与楼主无任何利害关系。本次回帖之所有内容(包括但不限于汉字、拼音、外文字母、单词、句子、图片、影像、录音,以及前述之各种任意组合等等)完全是复制粘贴,来源于国际互联网,本人并不明白其全部或部分之意思(包括但不限于对所复制粘贴之内容的识别、阅读、理解、分析、记忆等等)。
相关教程
关注大神微博加入>>
网友求助,请回答!








![[非主流PS教程] 非主流PS教程:减少图片杂色渲染照片个性色彩](http://pic.16xx8.com/article/UploadPic/2008/1/13/200811375946646.jpg)