ps非主流教程:拿鲜花的长裙美女
来源:photoshop联盟
作者:Sener
学习:3030人次
树林图片用梦幻色彩是非常不错的。调色的时候先调出想要的主色,然后用云彩滤镜增加梦幻的烟雾,再把整体调亮,后期再柔化处理即可。
最终效果

原图

1、打开素材图片,创建可选颜色调整图层,对黄、绿、中性色进行调整,参数设置如图1- 3,效果如图4。这一步把背景部分主色转为青绿色。
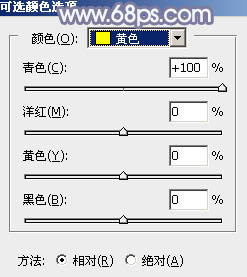
<图1>
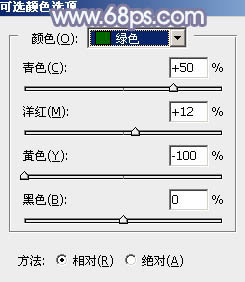
<图2>
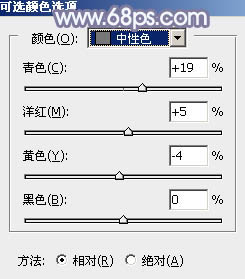
<图3>

<图4>
2、创建色相/饱和度调整图层,对绿色进行调整,参数及效果如下图。这一步把背景中的绿色转为青色。
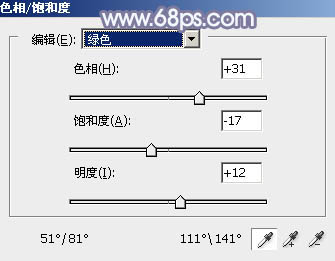
<图5>

<图6>
3、创建曲线调整图层,对RGB、红、绿、蓝通道进行调整,参数及效果如下图。这一步把图片稍微调亮,并增加青蓝色。
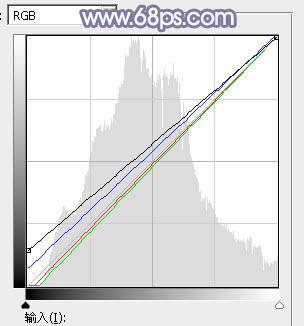
<图7>

<图8>
学习 · 提示
相关教程
关注大神微博加入>>
网友求助,请回答!







