非主流ps教程:非主流黄绿色调
来源:
作者:
学习:387人次
原图
最终效果
1、CTRL+J复制一层,在复制层上操作!
2、创 建曲线调整图层,参数设置如图1-3。 
图1 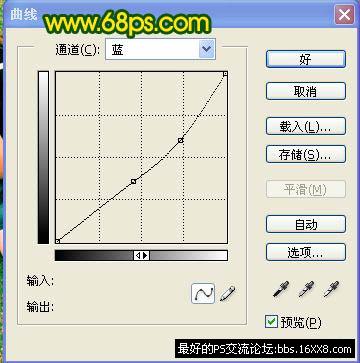
图2 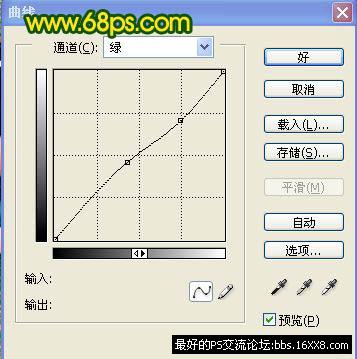
图3
3、用黑色画笔把人物部分擦出来,效果如图4 。
图4
学习 · 提示
相关教程
关注大神微博加入>>
网友求助,请回答!
原图
最终效果
1、CTRL+J复制一层,在复制层上操作!
2、创 建曲线调整图层,参数设置如图1-3。 
图1 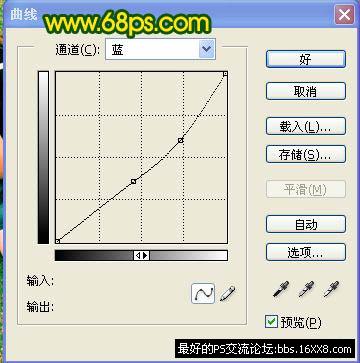
图2 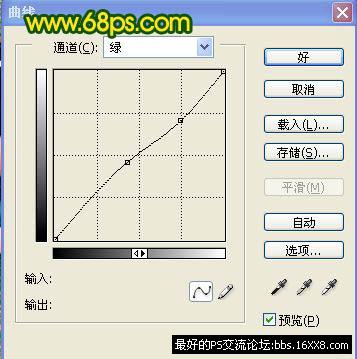
图3
3、用黑色画笔把人物部分擦出来,效果如图4 。
图4
相关教程