photoshop调色教程: 数码照片复古色调
来源:
作者:
学习:448人次
PS照片处理之颓废色效果今天我们将学习用PS来制作数码照片 的颓废色效果,也有人称这种色为复古色或是非主流?总之,最终效果是让照片看上去更加的 柔化以突出主体。
网上这种效果的做法也是五花八门的效果也不是很理想,大部分都 丢失了细节部分。本教程中的效果主要利用曲线命令配合滤镜命令进行调整,简单实用易学有助新 手朋友们掌握。好,我们还是先来看看最后的完成前后对比效果图: 
下面我们开始制作:
1.首先在PS中打开我们需 要处理的普通人物的数码照片。如下所示: 
现 在原始数码照片上执行图层-新建调整图层-曲线命令,参考下图设置曲线以加大照片亮度和对比度 。 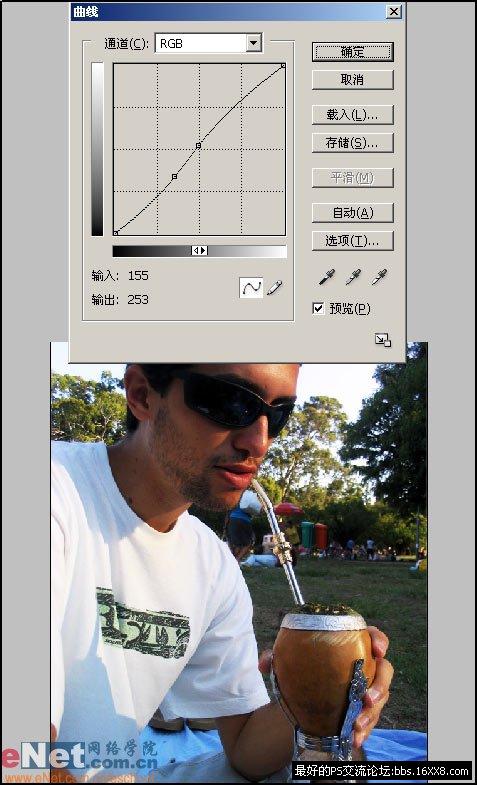
2.在调整层上建立一个新图层并用黑色填充。之后将图层混合 模式设置为色相,图层不透明度设置为40%。如下图所示: 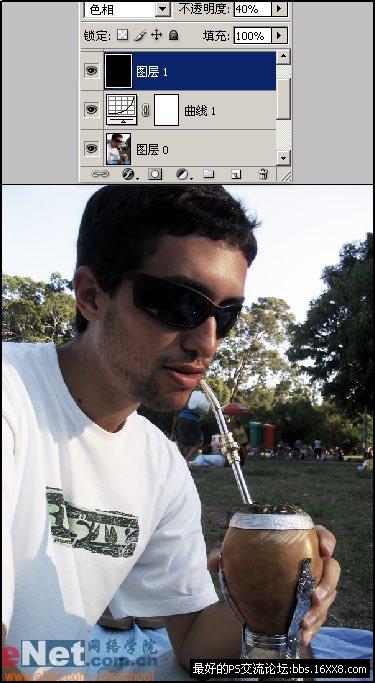
学习 · 提示
相关教程
关注大神微博加入>>
网友求助,请回答!







