非主流ps教程:非主流暗黄效果教程
来源:
作者:
学习:649人次
来源:PS联盟 作者:Hzc
最终效果

原图

1、打开原图,复制两层,然后把复制后的两个图层的混合模式改为滤色,将副本1的图层的不透明度改为:64%,副本2的图层不透明度改为:38%,效果如图1。

图1
2、创建色彩平衡调整图层,参数设置如图2。
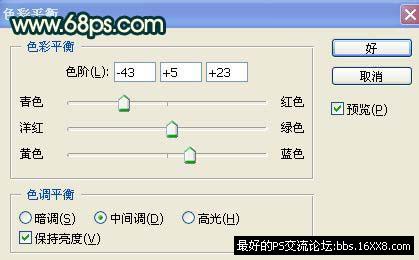
图2
3、创建曲线调整图层,参数设置如图3-5,效果如图6。

图3

图4

图5

图6
最终效果

原图

1、打开原图,复制两层,然后把复制后的两个图层的混合模式改为滤色,将副本1的图层的不透明度改为:64%,副本2的图层不透明度改为:38%,效果如图1。

图1
2、创建色彩平衡调整图层,参数设置如图2。
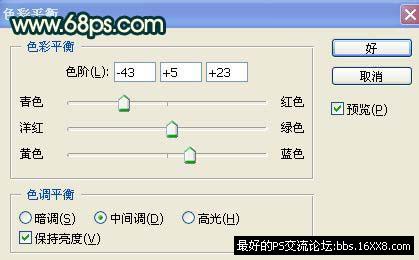
图2
3、创建曲线调整图层,参数设置如图3-5,效果如图6。

图3

图4

图5

图6
学习 · 提示
相关教程
关注大神微博加入>>
网友求助,请回答!







