[非主流PS教程] 非主流MRay图片效果制作
来源:不详
作者:佚名
学习:106人次
非主流MRay图片效果制作(出自:sinsuo
作者:gaoqi125)
教大家制作现在最流行的M,Ray图片
对比
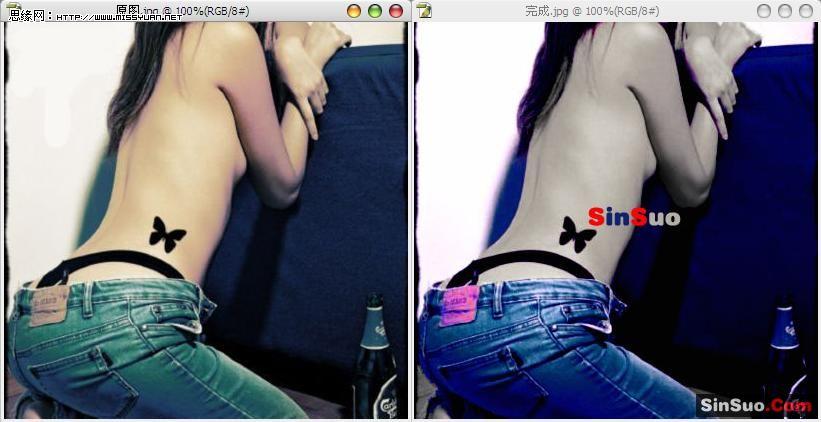
原图

1.按 Ctrl J 复制一个图层 (如图1)
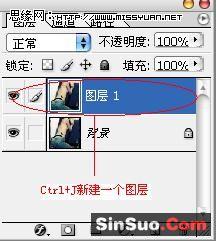
2.选取魔棒工具,扣出皮肤的形状,按住 Shift
键可以增加选取面.(扣图技巧有很多,你也可以用钢笔,套索,通道等方法,以后我会专门写个ps扣图教程方便大家.)
如图2选取所有皮肤.
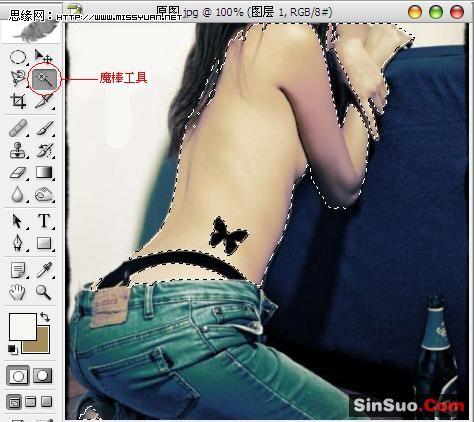
3. 完成第2步骤选取完皮肤后,按 Ctrl J 把选取的皮肤另建立一个图层.(如图3)
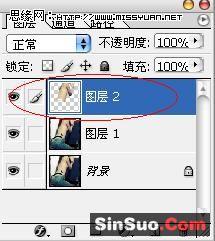
4.在该图层下按 Ctrl U 调整色相/饱和度.(如图4)
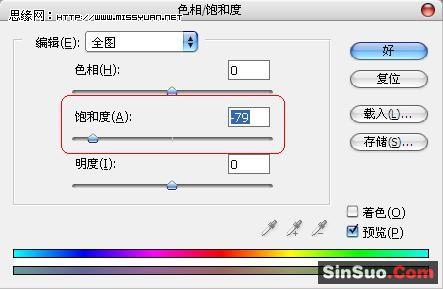
5.基本效果如下.

6.你可以把图层1的颜色和对比度调整下(参考本版的ps高反差效果教程),做出与皮肤对比强烈的效果.对于别的地方(如沙发,地板,瓶子)你也可以参照上面的步骤完成.
最终效果:


作者:gaoqi125)
教大家制作现在最流行的M,Ray图片
对比
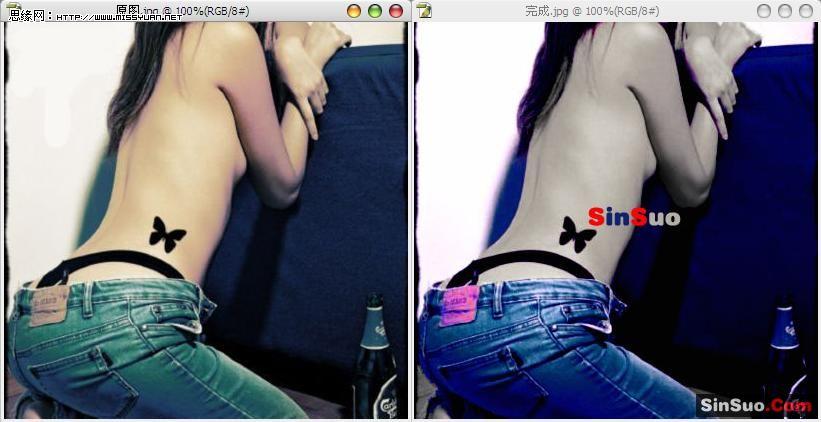
原图

1.按 Ctrl J 复制一个图层 (如图1)
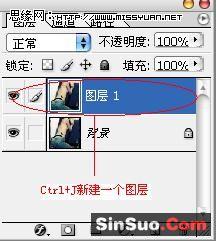
2.选取魔棒工具,扣出皮肤的形状,按住 Shift
键可以增加选取面.(扣图技巧有很多,你也可以用钢笔,套索,通道等方法,以后我会专门写个ps扣图教程方便大家.)
如图2选取所有皮肤.
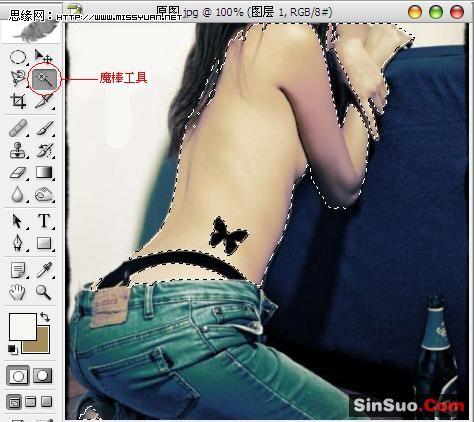
3. 完成第2步骤选取完皮肤后,按 Ctrl J 把选取的皮肤另建立一个图层.(如图3)
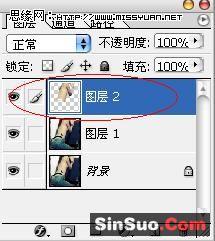
4.在该图层下按 Ctrl U 调整色相/饱和度.(如图4)
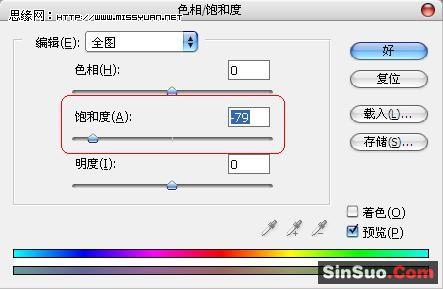
5.基本效果如下.

6.你可以把图层1的颜色和对比度调整下(参考本版的ps高反差效果教程),做出与皮肤对比强烈的效果.对于别的地方(如沙发,地板,瓶子)你也可以参照上面的步骤完成.
最终效果:


学习 · 提示
相关教程
关注大神微博加入>>
网友求助,请回答!







