ps非主流教程:白色短裙美女
来源:photoshop联盟
作者:Sener
学习:5161人次
素材图片主色为绿色,转暖色是非常快的。可直接用色相/饱和度等调色工具把绿色转为暖色,然后把主色调淡调柔和一点,暗部增加一点淡淡的冷色即可。
最终效果

原图

1、打开素材图片,创建色相/饱和度调整图层,对黄,绿色进行调整,参数及效果如下图。这一步快速把背景部分的主色转为橙黄色。
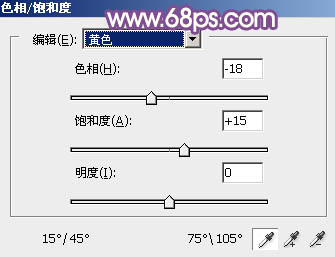
<图1>
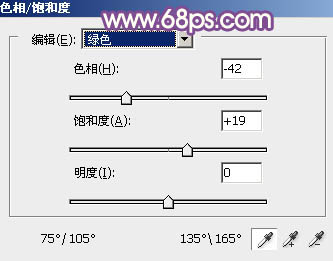
<图2>
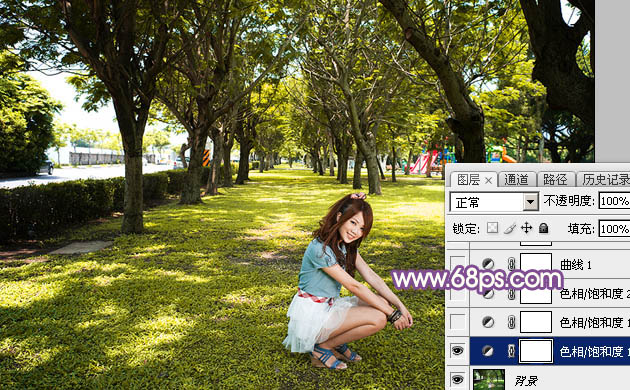
<图3>
2、按Ctrl+ J 把当前色相/饱和度调整图层复制一层,不透明度改为:50%,效果如下图。

<图4>
3、再创建色相/饱和度调整图层,对绿色进行调整,参数及效果如下图。这一步减少图片中的绿色。
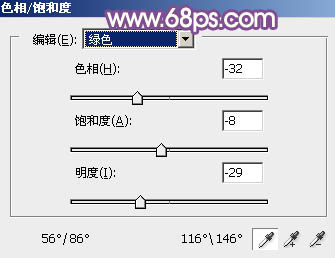
<图5>
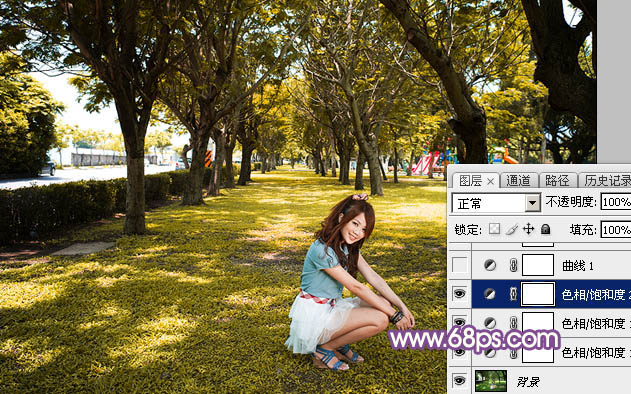
<图6>
4、创建曲线调整图层,对RGB,红通道暗部进行调整,参数及效果如下图。这一步给图片增加红色。
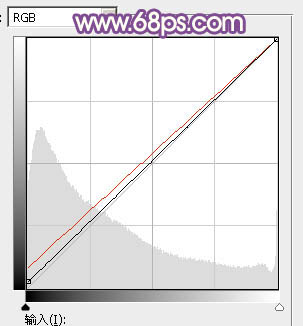
<图7>
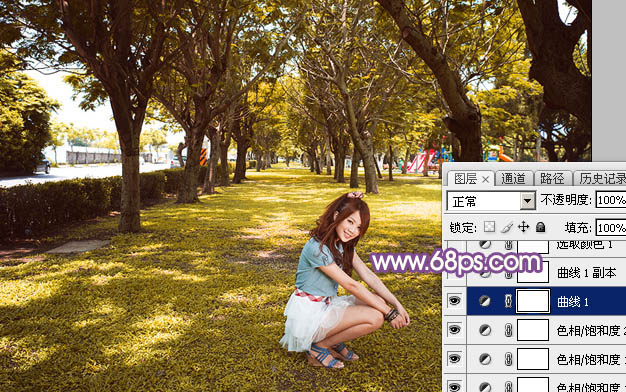
<图8>
5、按Ctrl+ J 把当前曲线调整图层复制一层,不透明度改为:50%,效果如下图。
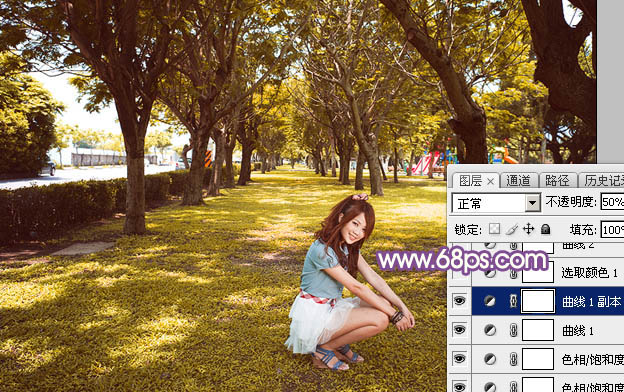
<图9>
学习 · 提示
相关教程
关注大神微博加入>>
网友求助,请回答!







