漂亮的冷色调教程(3)
来源:
作者:
学习:764人次
来源:PS联盟 作者:依源
最终效果 
原图 
1、打开原图,按CTRL+J复制一层,然后把图层混合模式改为“柔光”,效果如图1。 
<图1>
2、新建一个图层,按Ctrl + Alt + Shift + E盖印图层,确定后把图层混合模式改为“滤色”,图层不透明度改为:50%,效果如图2。 
<图2>
3、创建可选颜色调整图层,参数设置如图3,4,效果如图5。 
<图3> 
<图4> 
<图5>
4、新建一个图层盖印图层,按CTRL+M调曲线,参数设置:红:90/83; 绿:105、144;蓝:110、127。。
5、新建一个图层,盖印图层,执行:滤镜 > 模糊 > 高斯模糊,数值为2,确定后把图层混合模式改为“变亮”图层不透明度为:65%。 
<图6>
6、新建一个图层,盖印图层,点通道面板,选择蓝色通道按Ctrl + A全选,按Ctrl + C复制,点滤色通道按Ctrl + V粘贴,效果如图7。 
<图7>
7、使用Topaz滤镜锐化一下,参数设置如图8,9,效果如图10。 
<图8> 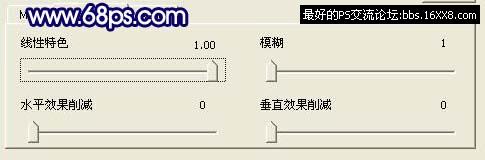
<图9> 
<图10>
8、创建照片滤镜调整图层,参数设置如图11,确定后盖印图层,整体修饰下细节完成最终效果。 
<图11> 
<图12>
学习 · 提示
- 发评论 | 交作业 -
最新评论
jibingjujian2015-03-25 01:08
交作业

回复
maomao662011-02-04 06:35
学习了,不错的效果~ 本文来自:ps教程论坛(bbs.16xx8.com)详细出处参考:http://bbs.16xx8.com/thread-62171-1-1.html
相关教程
关注大神微博加入>>
网友求助,请回答!







